A Screen serves as the interface where process participants can view or interact with information. It provides a way for participants to enter, edit, or review information within a process, enabling seamless interaction with the system. Screens can be reused across multiple Processes that require the same type of information, such as a person's name, email address, or other business details.
Here are a few ways participants can interact with Screens:
Enter data needed in a case.
Review information and then approve or reject a case.
Display information from Script output.
Acquire a digital signature, and then display that digital signature in another Screen.
Designers can design Screens that only display information in useful ways:
Use Saved Search charts to display key performance indicators (KPIs) to monitor your business goals.
Display commonly used information and downloadable files for your employees. For example, create a dashboard that serves as a portal for all your employees to read special announcements, download the employee handbook, and display relevant Collection record information.
Screen Types
There are many ways to design Screens to digitize your business needs across your business solutions and reuse them across multiple Processes using the following Screen types:
Form Screens
This is the most commonly used screen type. Use the Form-type Screen to design interactive and complex multi-page forms. Below are a few ways that Request participants might interact with a digital form:
Enter information, such as name and email address, to apply for a loan.
Approve the department budget.
Following screen controls are available for designing the Form-type Screen:
AI Assistant
AI Generated control
Input Fields
Line Input control
Select List control
Submit Button control
Textarea control
Date Picker control
Checkbox control
Photo/Video control
Signature control
Content Fields
Rich Text control
Multicolumn / Table control
Image control
Record List control
Loop control (with limited functionality)
Nested Screen control
Collection Record control
Navigation
Page Navigation control
Files
File Upload control
File Download control
File Preview control
Advanced
Bootstrap Component control
Bootstrap Wrapper control
Captcha control
Google Places control
Saved Search Chart control
Display Screens
Use the Display Screen to display read-only information or allow Request participants to download files. The Display type has limited functionality compared to the Form type, but dashboards and Request participant Welcome Screens use Display-type Screens to display key performance indicators (KPIs) and commonly used information for specific business stakeholders in your organization.
The Display type provides the following controls in Screen Builder:
Content Fields
Rich Text control
Multicolumn / Table control
Image control
Record List control
Loop control (with limited functionality)
Nested Screen control
Collection Record control
Dashboard
User Avatar control
Saved Search Chart control
List Table control
Fields
File Download control
File Preview control
Email Screens
Use the Email Screen to compose the email body for email messages. The Email type provides the following controls in Screen Builder:
Content fields
Rich Text control
Record List control
Submit Button control
Link URL control
The Send Email connector and Actions By Email connector can reference Email-type screens.
Conversational Screens
Use the Conversational Screen to design functional rule-based modern chat style experiences. When a Conversational-type Screen renders, that Screen displays as a streaming interactive chat box from which the Request participant interacts with the automated chat. See What is a Conversational Screen? for more information regarding how Conversational-type Screens function.
The Conversational type provides the following controls in Screen Builder:
Input fields
Line Input control
Select List control
Content fields
Rich Text control
View all Screens
ProcessMaker Platform displays all Screens in one location that is accessible to all process designers with permissions to view these Screens.
Permissions
Your user account or group membership must have the "Screens: View Screens" permission to view the list of Screens unless your user account has the Make this user a Super Admin setting selected.
See the Screens permissions or ask your Administrator for assistance.
Follow these steps to view all Screens in your organization:
Log on to ProcessMaker Platform.
Click the Designer option from the top menu to view the Designer Welcome Screen.
Do one of the following:
From the Assets pane, hover over the Screens icon, and then select View All Screens.
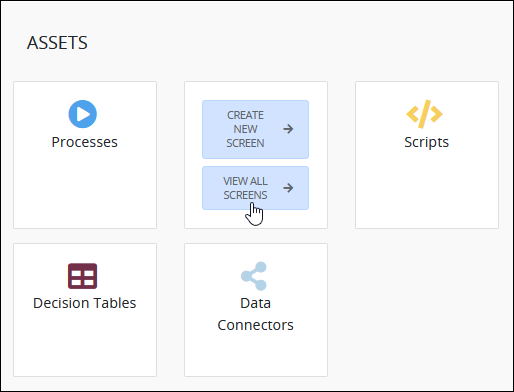
Click the Screens icon
 from the left sidebar to view a list of Screens.
from the left sidebar to view a list of Screens.
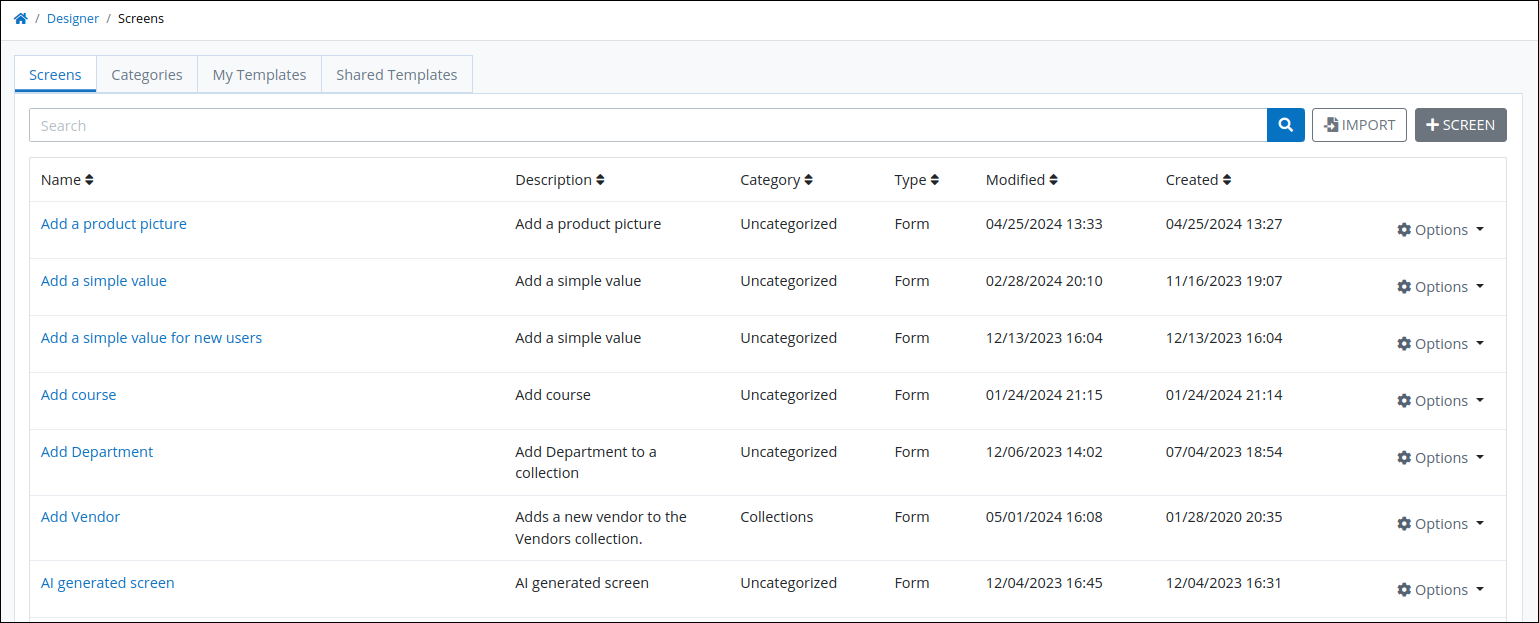
The Screens page displays the following information in tabular format about Screens:
Name: The Name column displays the name of the Screen. Click the name to edit the Screen in Screen Builder.
Description: The Description column displays the description of the Screen. See Manage Screens for more information.
Category: The Category column displays a Screen Category to which the Screen is assigned.
Type: The Type column displays the type of the Screen. See Screen Types.
Modified: The Modified column displays the date and time the Screen was last modified.
Created: The Created column displays the date and time the Screen was created. Note: All time zone settings are according to the ProcessMaker Platform instance or the Time zone setting your user profile.
Edit a Screen
Follow these steps to edit a Screen:
Hover over a row in the list of screens, click on the
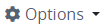 menu and select the Edit Screen option.
menu and select the Edit Screen option. 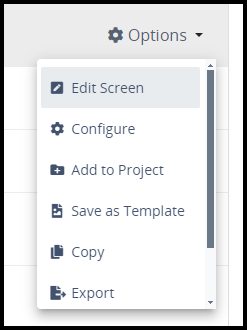
The Screen will display in the Screen Builder ready for your changes.
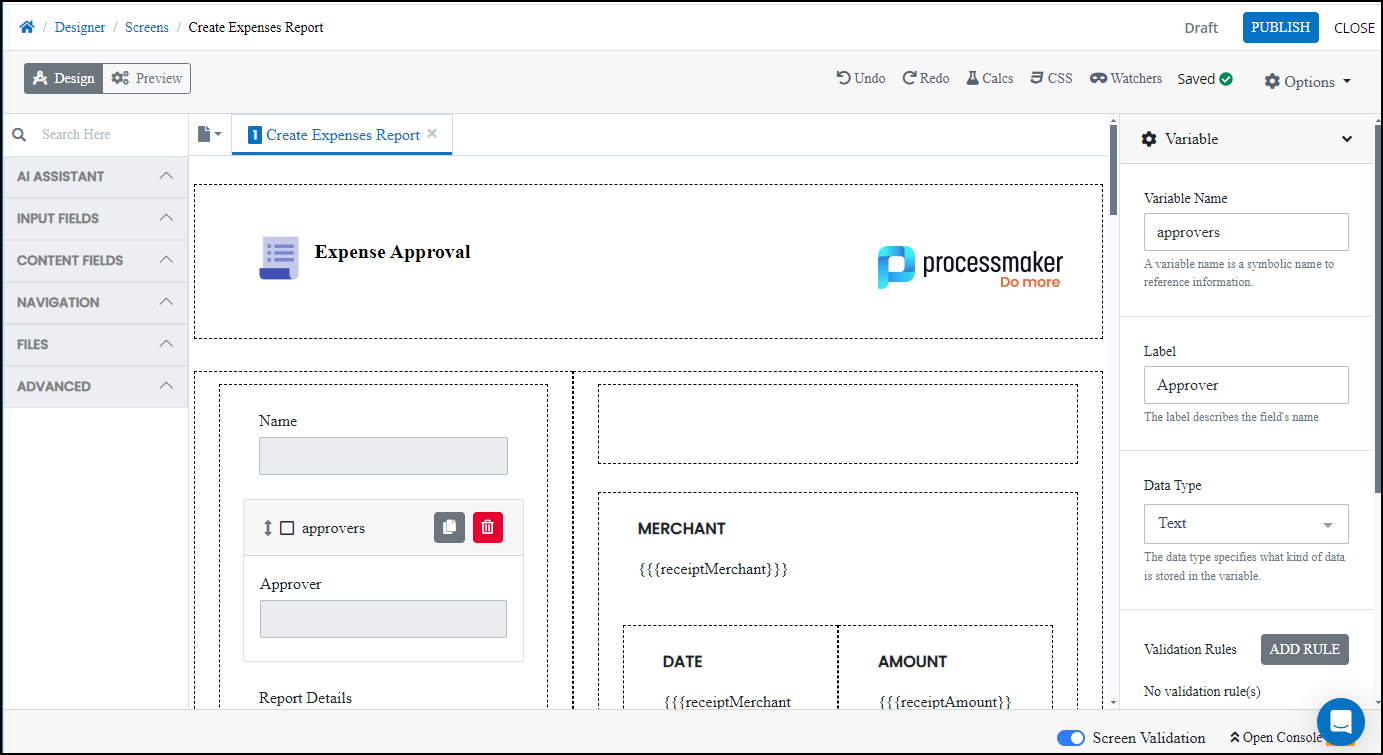
Follow instructions in the Screen Builder section to edit the Screen.
Search for a Screen
Your user account or group membership must have the "Screens: View Screens" permission to search for Screens unless your user account has the Make this user a Super Admin setting selected.
See the Screens permissions or ask your Administrator for assistance.
Use the Search function to filter all Screens from the Screens page based on your entered text.
Follow these steps to search for a Screen:
View your Screens. The Screens page displays.
In the Search setting, enter the text to filter Screens using any of the following criteria:
Name: Filter by the Screen name that displays in the Name column.
Category: Filter by the Screen Category name that displays in the Category column.
Description: Filter by the Screen description that displays in the Description column.
As you enter text into the Search setting, Screens display that match your entered text.
If there are no search results, the following message displays: No Results.