The Designer Welcome Screen serves as your central dashboard for building processes, efficiently organizing your assets as a process designer. Here, you can also swiftly access your projects and their associated assets all in one convenient location.
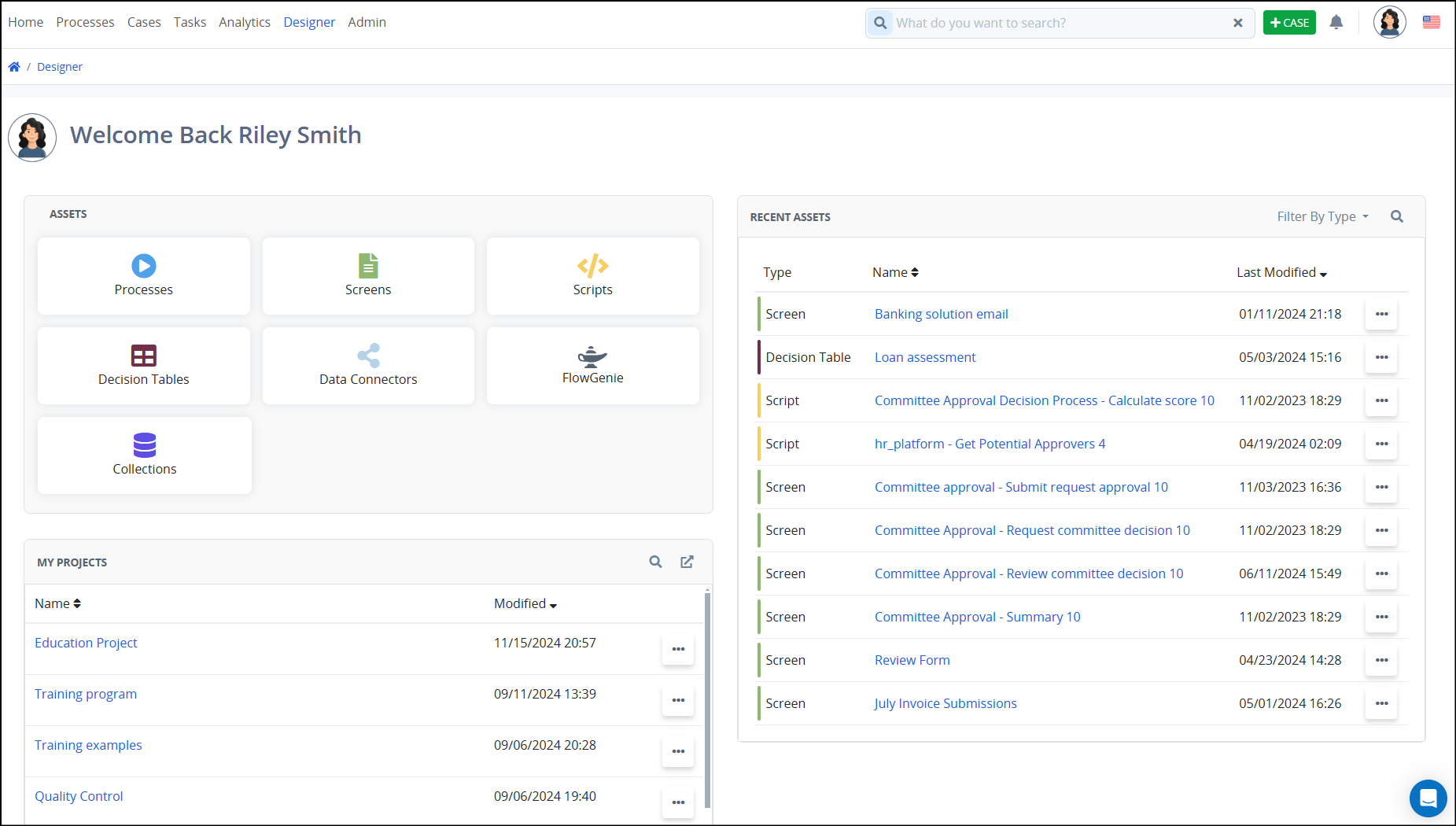
From the Welcome Screen, you can quickly access the following:
Shortcuts to view or create these assets:
Shortcuts to your Projects and the assets in them.
A list of recently accessed assets
View the Designer Welcome Screen
Follow these steps to view the Designer Welcome Screen:
Log on to ProcessMaker Platform.
Click the Designer option from the top menu to view the Welcome Screen and perform these actions:
Quickly View or Create Assets
Permissions
To view and create a Project asset from the Designer Home Screen, you must meet any of the following conditions:
You must be a member of any Project. If you are not in a Project, create your own!
Your user account or group membership must have the "View" and "Create" permissions for that asset type.
Your user account has the Make this user a Super Admin setting selected.
From the Assets pane, hover over any of the following to create or view all assets of that type.
Decision Tables: Create a new decision table or view existing tables
Data Connectors: Create a new data connector or view existing connectors
FlowGenie: Create a new Genie or view existing Genies
Collections: Create a new collection or view existing collections
.png)
Access Recent Assets
From the Recent Assets pane, you can access assets you recently worked on. The Recent Assets pane displays the following information:
Type: The Type column displays the type of asset.
Name: The Name column displays the name of the asset. Click the name to edit the asset.
Last Modified: The Last Modified column displays when the asset was last modified. The time zone setting to display the time is according to the ProcessMaker Platform instance unless your user profile's Time zone setting is specified.
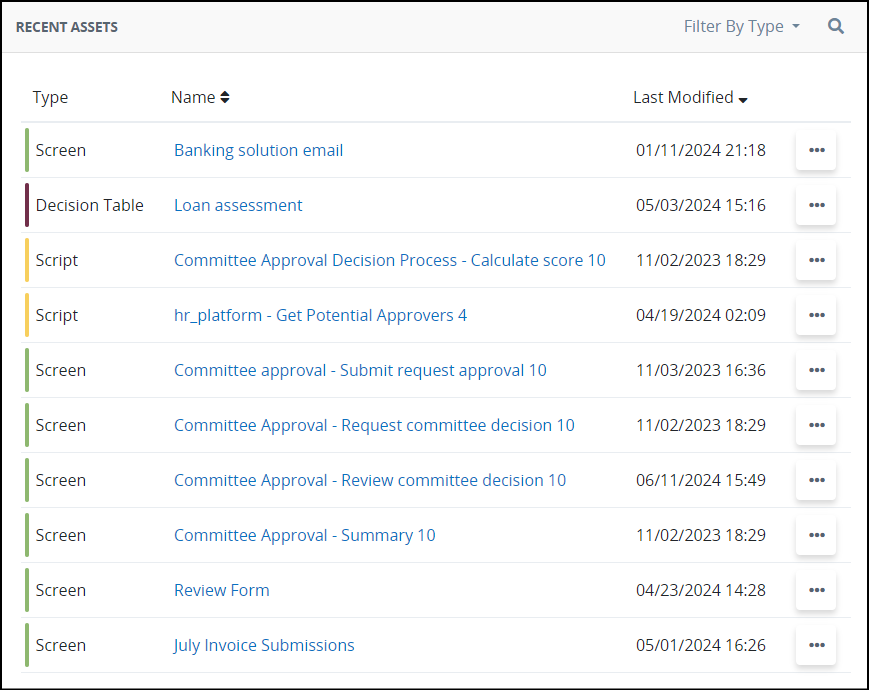
Optionally, click the ![]() icon for an asset to view available options. For more information, see the following links:
icon for an asset to view available options. For more information, see the following links:
Quickly Access Your Projects
The My Projects pane displays the following about your Projects:
Name: The Name column displays the name of the Project.
Modified: The Modified column displays the date and time any new asset is added or any of its assets modified. The time zone setting to display the time is according to the ProcessMaker Platform instance unless your user profile's Time zone setting is specified.
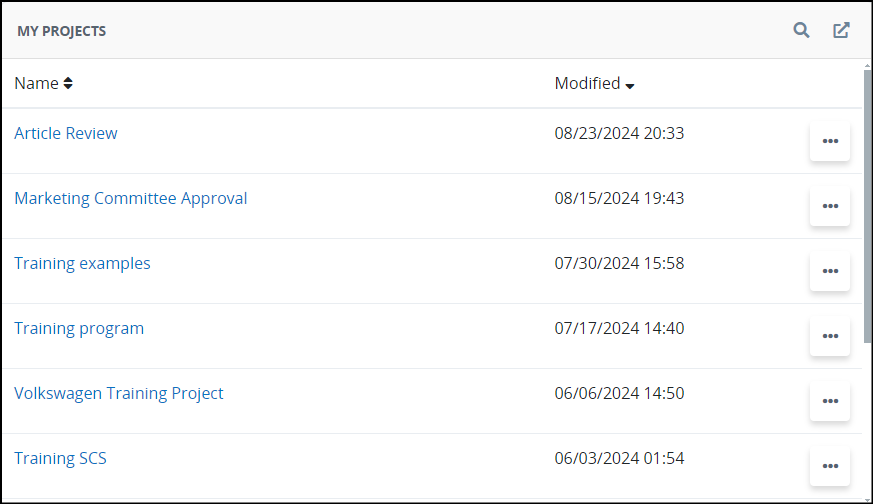
Optionally, click the ![]() icon for a Project, and then select any of the following options:
icon for a Project, and then select any of the following options:
Open option. See Open a Project.
Delete option. See Delete a Project.
Export option. See Export a Project.
Navigating Asset Lists
Use the following tips to control how tabular information displays in your asset lists. Control information as follows:
Click the sort arrows
 in a column header to sort the records in that page by that sort preference. Columns that display alphanumeric data sort in alphanumeric order
in a column header to sort the records in that page by that sort preference. Columns that display alphanumeric data sort in alphanumeric order  or inversely
or inversely  . Columns that display dates/times sort in chronological order
. Columns that display dates/times sort in chronological order  or inversely
or inversely  . When the sort arrow points down
. When the sort arrow points down  , sort order is in descending order. When the sort arrow points up
, sort order is in descending order. When the sort arrow points up  , sort order is in ascending order.
, sort order is in ascending order.Click the Next
 or Previous
or Previous  pagination buttons to view the next or previous page of records, respectively. If the first page is displayed, the Previous
pagination buttons to view the next or previous page of records, respectively. If the first page is displayed, the Previous  pagination button is disabled. If the last page is displayed, the Next
pagination button is disabled. If the last page is displayed, the Next  pagination button is disabled.
pagination button is disabled.Click the First
 or Last
or Last  pagination buttons to view the first or last page of all records, respectively. If the first page is displayed, the First
pagination buttons to view the first or last page of all records, respectively. If the first page is displayed, the First  pagination button is disabled. If the last page is displayed, the Last
pagination button is disabled. If the last page is displayed, the Last  pagination button is disabled.
pagination button is disabled.Click the drop-down to the right of the pagination buttons to adjust how many records display on each page. Select to display 10, 25 or 50 rows per page. Ten records per page displays by default.
If there are fewer than 10 records to display in the table, pagination functions do not display.