Import a Screen that has previously been exported.
Import a Screen
Import a Screen that has been exported from the same ProcessMaker Platform version or later. The imported Screen contains the configured controls from the exported Screen. Exported Screens have the .json file extension.
ProcessMaker Platform ignores any Projects to which the importing Screen was assigned when it was exported.
Permissions
Your user account or group membership must have the following permissions to import a Screen unless your user account has the Make this user a Super Admin setting selected:
Screens: Import Screens
Screens: View Screens
See the Screens permissions or ask your Administrator for assistance.
Follow these steps to import a Screen:
View your Screens. The Screens page displays.
Click the Import button. The Import Screen displays.
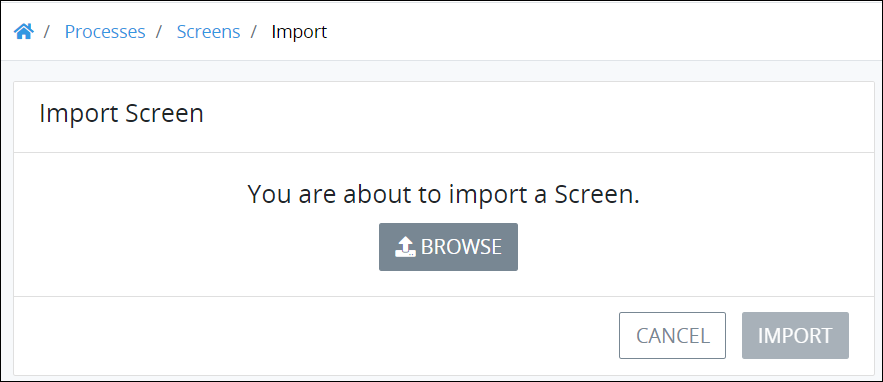
Import Screen screen Click Browse to locate the Screen to import. Screens have the
.jsonfile extension.Click Import. The Import Screen screen displays to indicate that the Screen imported correctly.
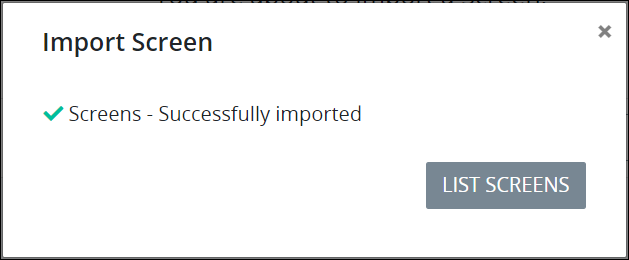
Click List Screens. The Screens page displays the imported Screen with the same name as the original Screen except with a number "2" suffix.
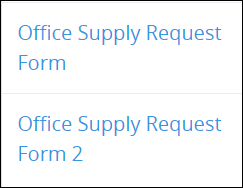
If the original Screen cannot import successfully, the following message displays: Unable to import the screen. Ensure the following:
The
.jsonfile you tried to import is a Screen and not a Process. An exported Process also uses the.jsonfile extension.The exported Screen was exported from the same ProcessMaker Platform version.
Export a Screen
Export a Screen to your local computer. The exported Screen may then be imported to the same or another ProcessMaker Platform instance of the same version. An exported Screen may then be shared with others so they can import your Screen for their Processes.
An exported Screen contains all the controls as the original at the time the original Screen was exported.
The exported Screen has the .json file extension.
Permissions
Your user account or group membership must have the following permissions to export a Screen unless your user account has the Make this user a Super Admin setting selected:
Screens: Export Screens
Screens: View Screens
See the Screens permissions or ask your Administrator for assistance.
Follow these steps to export a Screen:
View your Screens. The Screens page displays.
Click the
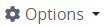 menu, and then select the Export option for your Screen. The following message displays: You are about to export a Screen. All the configurations of the screen will be exported.
menu, and then select the Export option for your Screen. The following message displays: You are about to export a Screen. All the configurations of the screen will be exported.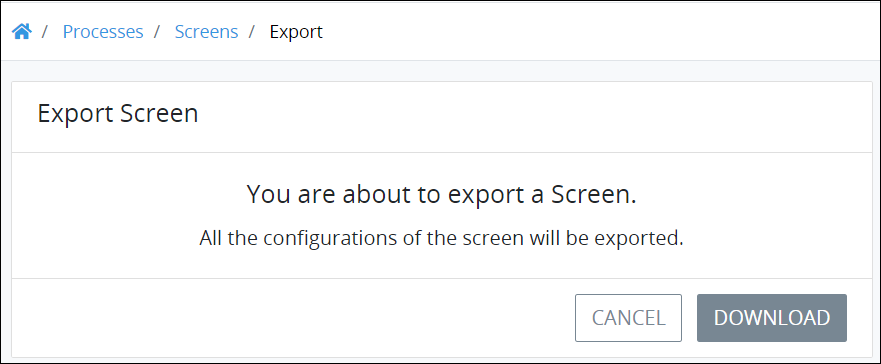
Export Screen screen Click Download, and then browse for the location on your local computer to save the exported Screen.
By default, ProcessMaker Platform exports the Screen using the original Screen name except spaces in the name are replaced with underscores (
_). The file has the file extension.json. Rename the default file name if necessary, though do not change the file extension. As a best practice, specify in the file name that this is an exported Screen to distinguish it from other exported assets.Specify a directory location to save the file. ProcessMaker Platform exports the
.jsonfile to your local computer. The following message displays when the Screen exports successfully: The screen was exported.