The Send Email connector in ProcessMaker Platform enables automated email notifications during a Request’s workflow. By configuring this connector in your Process model, you can trigger emails at specific points in the process, such as after form submissions, approvals, or task completions.
The email recipient's name and email address can be specified in one of the following ways when configuring the Send Email connector:
Plain text
A Variable Name setting value using mustache syntax, for example
{{ email_recipient }}and{{ email_address }}, respectivelyA Magic Variable value, specifically
{{ _user.fullname }}and{{ _user.email }}, respectively
Add a Send Email Connector to the Process Model
Permissions
Your user account or group membership must have the following permissions to configure a Send Email connector to the Process model unless your user account has the Make this user a Super Admin setting selected:
Processes: Edit Processes
Processes: View Processes
See the Process permissions or ask your Administrator for assistance.
Add a Send Email connector from one of the following locations in Process Modeler:
Object Panel: Located to the left of the Process Modeler canvas, the Object Panel contains various process model objects.
Object Bar: Located at the bottom of the Process Modeler canvas, the Object Bar contains pinned Process model objects for quick access.
Follow these steps to add a Send Email connector from the Object panel to the Process model:
Ensure that the Object panel is visible on the left. If not, click the Add icon from
.png) the Object bar at the bottom.
the Object bar at the bottom.Click the Send Email object
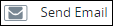 from the Object panel to select it.
from the Object panel to select it.Click the location in the Process model to place this connector. Follow these guidelines when placing this connector:
If your process has a Pool object, the PDF Generator object cannot be placed outside of the Pool.
To place this object between two existing objects, follow these instructions.
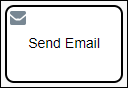
Follow these steps to add a Send Email connector from the Object bar to the Process model:
Ensure that the Send Email object
 is pinned to the Object bar. If not, see instructions to pin it it.
is pinned to the Object bar. If not, see instructions to pin it it.In the Object bar at the bottom center, click the object's icon.
Click the location in the Process model to place this element. Follow these guidelines when placing this connector:
If your process has a Pool object, the PDF Generator object cannot be placed outside of the Pool.
To place this object between two existing objects, follow these instructions.
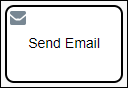
Add boundary events
- Boundary Timer Event element
- Boundary Error Event element
- Boundary Signal Event element
- Boundary Conditional Event element
- Boundary Message Event element
Preview Email Content
After a Send Email connector element is added to a Process model, you may preview the Email content by following these steps:
Select the Send Email connector element to preview the associated email content. Available options display above the selected element.
Click the Preview icon
 . A preview window displays on the right-side of the Process Modeler.
. A preview window displays on the right-side of the Process Modeler. 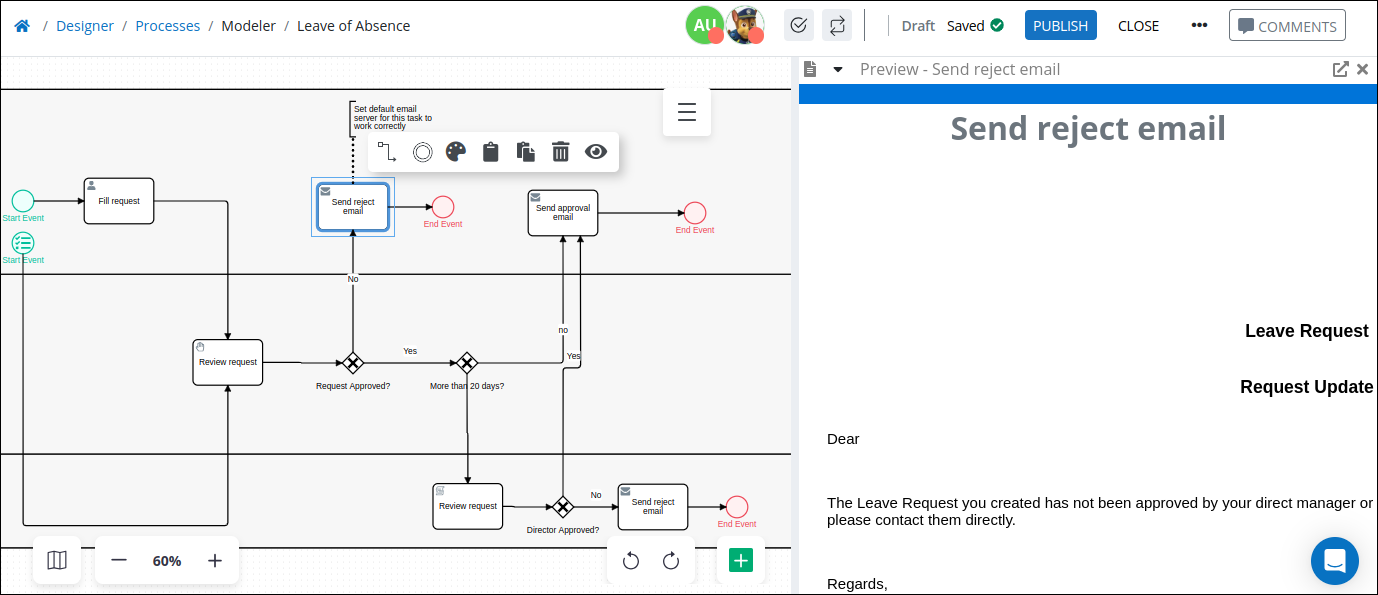
In the Preview window, you can do the following:
Click the icon
 to open the Screen Builder to edit the associated Email-type Screen.
to open the Screen Builder to edit the associated Email-type Screen. Click the icon
 to close the preview window.
to close the preview window.Click another Task or connector element to change the asset in the same preview window.
Settings
The Send Email connector has the following panels that contain settings:
Configuration panel
Loop Activity panel
Documentation panel
Configuration Panel Settings
Email Recipient Limit
Your email provider may enforce a limit on the number of the email recipients allowed for each message. For example, Gmail through SMTP limits upto to 100 recipients. To ensure seamless delivery and prevent any potential complications, adhere to the recipient limit set by your email provider.
Configure a Send Email connector
Follow these steps to configure a Send Email connector:
Select the Send Email connector from the Process model.
Expand the Configuration panel.
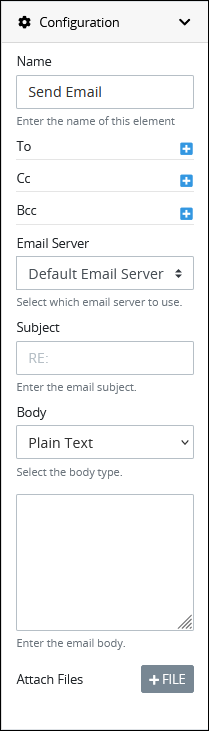
In the Name setting, edit the connector's name, and then press Enter.
Select email recipient:
Primary email recipient: If this is a primary email recipient, then configure the To settings below.
Carbon copy recipient: To send a carbon copy of this email to a recipient, then configure the Cc settings below.
Blind carbon copy recipient: To send a blind carbon copy of this email to a recipient, then configure the Bcc settings below.
Click the
 icon beside the type of email recipient. The Recipient Type setting displays.
icon beside the type of email recipient. The Recipient Type setting displays. 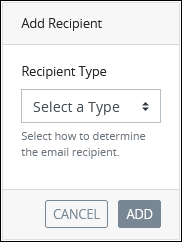
From the Recipient Type setting, select from these options:
Users and Groups: Send this email to user(s) or group(s). Choose from one of the following options:
Users: Select a user(s) from the available list to send the email.
Groups: Select a group(s) from the available list to send the email.
To configure a different user or group currently selected, click
 the icon.
the icon.To remove an email recipient that is currently added, click the
 icon.
icon.Request Starter: Send this email to the user who started this Request.
Participants: Send this email to all users participating in this Request.
User ID: Send this email to a user based on the value of a Request variable. A valid userID must be assigned to this variable in a previous step in the Request.
Email Address: Send this email to the entered email address. Enter a single email address or multiple email addresses separated by commas with no spaces. For example:
amanda@mycompany.com,john@homeoffice.com. Alternatively, enter a Request variable in mustache syntax that contains a comma delimited string of multiple email addresses.Process Manager: Send this email to the Process Manager assigned in the Process's configuration.
Optionally, click the
 icon for a configured email recipient, and then place that recipient into a different email recipient type. For example, move a configured recipient from the To setting and place that user into the Bcc setting.
icon for a configured email recipient, and then place that recipient into a different email recipient type. For example, move a configured recipient from the To setting and place that user into the Bcc setting.
From the Email Server drop-down menu, select the email server for sending this email. The Default Email Server option is selected by default. If additional email servers are configured in Admin Settings, then they display in the Email Server drop-down menu.
In the Subject setting, enter a subject for the email.
From the Body setting, select one of the following options:
Plain Text: Select the Plain Text option to enter plain text to display as the email body. This is the default option.
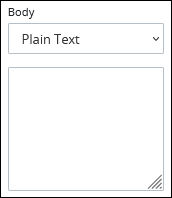
Display Screen: Select the Display Screen option to select an Email-type Screen.
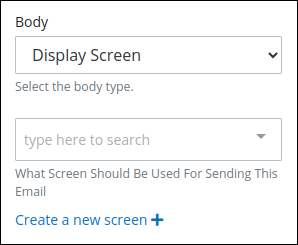
From the drop-down menu below the Display Screen option, select an Email Screen.
To create a new Email screen, click the Create a new screen link. After creating the Screen, the drop-down menu automatically populates with the created Screen.
Optionally, click the Open Screen link to view and/or edit your selected Screen.
Click the +File button to specify the files (if any) to attach to this email notification.
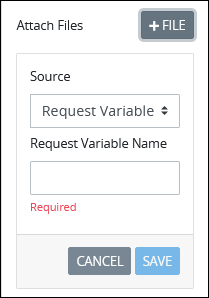
From the Source setting, select one of the following options:
URL: Enter the URL referencing an attached file to be accessed from a Web address.
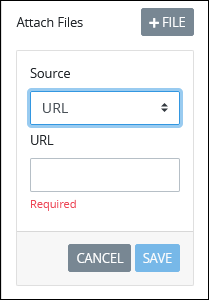
Request Variable: Enter a Request variable name without the mustache syntax. This variable must already be linked to a File Upload control in a Screen in the same Request. When the Request is in-progress, any file uploaded using this File Upload control is attached to this email notification.
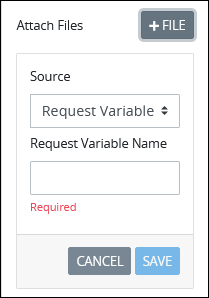
Request Array: Select the Request Array option to attach multiple files.

Follow these guidelines:
In the Request Array Variable Name setting, enter an array-type Request variable. This variable must already be linked to a File Upload control with Upload Multiple Files option enabled in the same Request. When the Request is in-progress, any files uploaded using this File Upload control are attached to this email.
In the Variable in Array setting, enter the name of a variable in the Request Array Variable containing ID of the file to be attached. If the Request Array Variable is a simple array containing a list of files, leave this setting blank.
Click Save. The Request variable referencing the files displays.
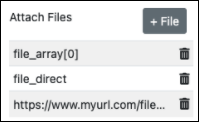
Repeat steps 9 and 10 to add additional files.
Optionally, click on the Delete
 icon to delete any referenced file from being attached to the email.
icon to delete any referenced file from being attached to the email.
Loop Activity Panel Settings
Use the Loop Activity panel settings to specify how to run multiple instances of this object. The following loop modes are available:
No Loop Mode
Select the No Loop Mode option to perform this object's function only once.
Follow these steps to specify characteristics to perform multiple instances of the object:
Select the object from the Process model. Panels to configure this object display.
Expand the Loop Activity panel. By default, the Loop Mode setting is set to No Loop Mode and the function is performed only once.
.png)
Loop
Select the Loop option to sequentially repeat this object's function multiple times until an exit condition is True. This is useful when a function should be performed multiple times with the same set of data, such as, processing a credit card payment. This loop mode has the following characteristics:
The object's function is repeated until the exit condition is
Trueor the maximum iterations limit is reached.At any given time, only one instance of the object is active. The subsequent instance does not begin until the current instance completes.
The same exit condition evaluates at the end of each instance; however, value(s) of the Request variable(s) used in the exit condition can change during an instance resulting in the exit condition to eventually evaluate as
True.If any one instance of that function does not complete, workflow pauses.
All active instances are terminated if an interrupting boundary-type event object triggers.
An object configured in this mode shows the Loop icon
.png) in Process Modeler.
in Process Modeler.
Follow these steps to specify characteristics to perform multiple instances of the object:
Select the object from the Process model in which to specify multiple instance characteristics. Panels to configure this object display.
Expand the Loop Activity panel to display the Loop Mode Setting.
From the Loop Mode setting, select the Loop option. The settings for this loop mode display:
.png)
In the Maximum Iterations setting, enter an integer value representing the maximum number of times this Task should be performed.
In the Exit Condition setting, enter a condition in FEEL syntax. When this condition is True the loop activity is halted.
Multi-instance(Parallel)
Select the Multi-instance (Parallel) option to perform this object's Task multiple times in parallel a fixed number of times. This is useful when performing any action in bulk, such as sending an email to several people. This loop mode has the following characteristics:
Instances of the object are governed by the size of an array-type Request variable where a new instance is created for each item in this variable. For example, an array with 10 items will create 10 parallel instances of this function that each contains data from its respective array index.
All instances begin simultaneously when this object triggers; however, they perform their function independently of each other.
The function as a whole completes when all instances are complete.
The output from each instance can either be saved in the source Request variable or a new array-type Request variable.
All active instances terminate if an interrupting boundary-type event object triggers.
A object configured in this mode shows the Multi-instance (Parallel) icon in Process Modeler.
Follow these steps to specify characteristics to perform multiple instances of the object:
Select the object from the Process model in which to specify multiple instance characteristics. Panels to configure this object display.
Expand the Loop Activity panel to display the Loop Mode Setting.
From the Loop Mode setting, select the Multi-instance (Parallel) option. The settings for this loop mode display:
.png)
In the Request Variable Array setting, enter the name of an array-type Request variable. The size of this array will determine how many times this loop iterates.
In the Output Data Variable setting, enter the name of an array-type Request variable in which to store the results of all instances. Each instance of the loop saves to a separate JSON object within the array of the specified Request variable. If the Output Data Variable setting is not configured, then the output data replaces the source data in the Request Variable Array.
Multi-instance(Sequential)
Select the Multi-instance (Sequential) option to perform this object's function multiple times sequentially a fixed number of times or until an exit condition is True. This is useful when sequentially repeating a function multiple times but with a different set of data each time. This loop mode has the following characteristics:
Instances of the function are governed by the size an array-type Request variable where a new instance is created for each item in this variable. For example, an array with 10 items will create 10 parallel instances of this function that each contains data from its respect array index.
At any given time, only one instance of the function is active. The subsequent instance does not begin until the current instance completes.
At the end of each instance an exit condition evaluates and the loop activity halts if the exit condition is True.
The function as a whole completes when all instances are complete.
The output from each instance can either be saved in the source Request variable or a new array-type Request variable.
All active instances terminate if an interrupting boundary-type event object triggers.
A object configured in this mode shows the Multi-instance (Sequential) iconin Process Modeler.
Follow these steps to specify characteristics to perform multiple instances of the object:
Select the object from the Process model in which to specify multiple instance characteristics. Panels to configure this object display.
Expand the Loop Activity panel to display the Loop Mode Setting.
From the Loop Mode setting, select the Multi-instance (Sequential) option. The settings for this loop mode display:
.png)
In the Request Variable Array setting, enter the name of an array-type Request variable. The size of this array will determine how many times this loop iterates.
In the Exit Condition setting, enter a condition in FEEL syntax. When this condition is True the loop activity is halted.
In the Output Data Variable setting, enter the name of an array-type Request variable in which to store the results of all instances. Each instance of the loop saves to a separate JSON object within the array of the specified Request variable. If the Output Data Variable setting is not configured, then the output data replaces the source data in the Request Variable Array.
Documentation Panel Settings
Describe the connector's purpose and how it functions in the Process. This description does not affect Requests for the Process, but may be useful for Process model maintenance such as how the connector is configured. Edit information by using the What-You-See-Is-What-You-Get (WYSIWYG) rich text editor.
A Process's entered documentation displays by selecting the View Documentation icon for that Process.
Edit the Connector's Description Displayed in Process Documentation
Follow these steps to edit the description for a connector:
Select the connector from the Process model in which to edit its description.
Ensure that the Configuration panel displays. If not, show it. Panels to configure this element display.
Expand the Documentation panel if it is not presently expanded. The Description setting displays.
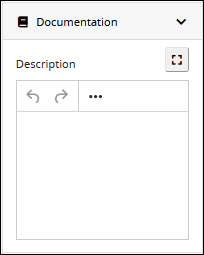
In the Description setting, edit the information to display when viewing documentation for this connector and then press Enter. Alternatively, use the What-You-See-Is-What-You-Get (WYSIWYG) rich text editor to stylize your text by clicking the More icon
 .
. 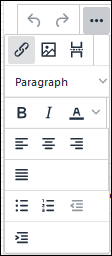
Follow these guidelines to use the WYSIWYG rich text editor to stylize your text:
Undo changes: Click on the
 icon to undo the last action.
icon to undo the last action.Redo changes: Click on the
 icon to redo the last undone action.
icon to redo the last undone action.Insert/Edit Link: Click on the
 icon to convert the selected text into a hyperlink. Follow these steps to create a hyperlink:
icon to convert the selected text into a hyperlink. Follow these steps to create a hyperlink: Select the required text from the Rich Text control.
Click on the
 icon. The Insert/Edit Link screen displays.
icon. The Insert/Edit Link screen displays. 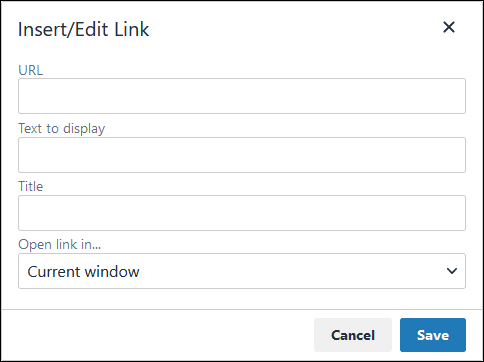
In the URL setting, enter the destination URL.
In the Text to display setting, edit or enter the text displayed in the Rich Text control.
In the Title setting, enter the text to display when a user hovers over the displayed text.
From Open link in… drop-down menu, select one of these options:
New window: Select this option to open the destination page in a new browser window.
Current window: Select this option to open the destination page in the current browser window.
Insert/Edit Image: Click on the Insert/Edit Image icon
 to insert an image. Follow these guidelines:
to insert an image. Follow these guidelines: Click on the Insert/Edit Image icon
 .
. The Insert/Edit Image screen displays:
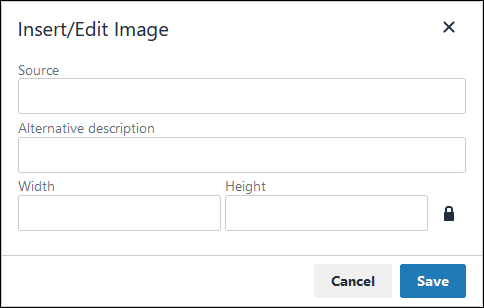
In the Source setting, enter a URL for the image.
In the Alternative Description setting, enter the text to display if the source URL of the image is not accessible.
In the Width setting, enter the maximum width for the image.
In the Height setting, enter the maximum height for the image.
Toggle the Constrain Proportions icon
 to maintain the width-height ratio of the image to its original proportion.
to maintain the width-height ratio of the image to its original proportion. Click Save.
Insert Page Break for PDF: Click on the Insert Page Break for PDF icon
 to insert a page break when a PDF document is created for this documentation if your browser supports this feature.
to insert a page break when a PDF document is created for this documentation if your browser supports this feature. Format text: Follow these guidelines to format text:
Headings: From the Paragraph/Formats menu, select Headings and then select a heading size.
Bold: Do one of the following:
From the editor toolbar, select the
 icon.
icon.From the Paragraph/Formats menu, select Inline and then Bold.
Italics: Do one of the following:
From the editor toolbar, select the
 icon.
icon.From the Paragraph/Formats menu, select Inline and then Italic.
Underline: From the Paragraph/Formats menu, select Inline and then Underline.
Strikethrough: From the Paragraph/Formats menu, select Inline and then Strikethrough.
Superscript: From the Paragraph/ Formats menu, select Inline and then Superscript.
Subscript: From the Paragraph/Formats menu, select Inline and then Subscript.
Code: From the Paragraph/Formats menu, select Inline and then Code.
Paragraph: From the Paragraph/Formats menu, select Blocks and then Paragraph.
Blockquote: From the Paragraph/Formats menu, select Blocks and then Blockquote.
Division: From the Paragraph/Formats menu, select Blocks and then Div.
Preformatted: From the Paragraph/Formats menu, select Blocks and then Pre.
Change text color: Use the Text Color drop-down to change text color. Click on the
 icon. The color palette displays. Do one of the following:
icon. The color palette displays. Do one of the following:Select one of the color swatches from the color palette. The selected text changes to that color.
Click the
 icon to select a custom color from the Color Picker.
icon to select a custom color from the Color Picker.Click the
 icon to reset the text to its default color.
icon to reset the text to its default color.
Align text: Follow these guidelines to align text:
Left align: Do one of the following:
From the editor toolbar, use the
 icon to left-align text.
icon to left-align text.From the Paragraph/Formats menu, select Align and then Left.
Center align: Do one of the following:
From the editor toolbar, use the
 icon to center-align text.
icon to center-align text.From the Paragraph/Formats menu, select Align and then Center.
Right align: Do one of the following:
From the editor toolbar, use the
 icon to right-align text.
icon to right-align text.From the Paragraph/Formats menu, select Align and then Right.
Justify: Do one of the following:
From the editor toolbar, use the
 icon to justify text.
icon to justify text. From the Paragraph/Formats menu, select Align and then Justify.
Insert a bullet list: Use the
 icon to format text as a bulleted list.
icon to format text as a bulleted list.Insert a numbered list: Use the
 icon to format text as a numbered list.
icon to format text as a numbered list.Indent text: Click on the
 icon to increase text indenting.
icon to increase text indenting.Outdent text: Click on the
 icon to decrease text indenting.
icon to decrease text indenting.
Advanced Panel Settings
Edit the Send Email Connector's Identifier Value
Process Modeler automatically assigns a unique value to each Process node added to a Process model. However, a node's identifier value can be changed if it is unique to all other nodes in the Process model, including the Process model's identifier value.
All identifier values for all nodes in the Process model must be unique.
Follow these steps to edit the identifier value for a Send Email Connector:
Select the Send Email Connector from the Process model in which to edit its identifier value.
Ensure that the Configuration panel displays. If not, show it. Panels to configure this element display.
Expand the Advanced panel if it is not presently expanded. The Node Identifier setting displays. This is a required setting.
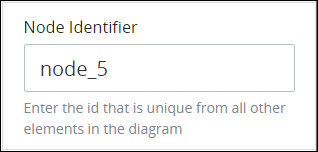
In the Node Identifier setting, edit the Send Email Connector's identifier to a unique value from all nodes in the Process model and then press Enter.