Use ProcessMaker's powerful AI Assistant to quickly build a complete Process, including any required Screens, Scripts, and Sub Processes, from a text description.
Supported Modeling Objects
The following BPMN element types and connectors are supported for AI Process generation:
Generate a Process from Text
Permissions
Your user account or group membership must have the following permissions to create a new Process unless your user account has the Make this user a Super Admin setting selected:
Processes: Create Processes
Processes: View Processes
See the Processes permissions or ask your Administrator for assistance.
Follow these steps to generate a process model from a text description:
Click the +Process button to view the New Process screen.
From the New Process screen, click Generate from AI.
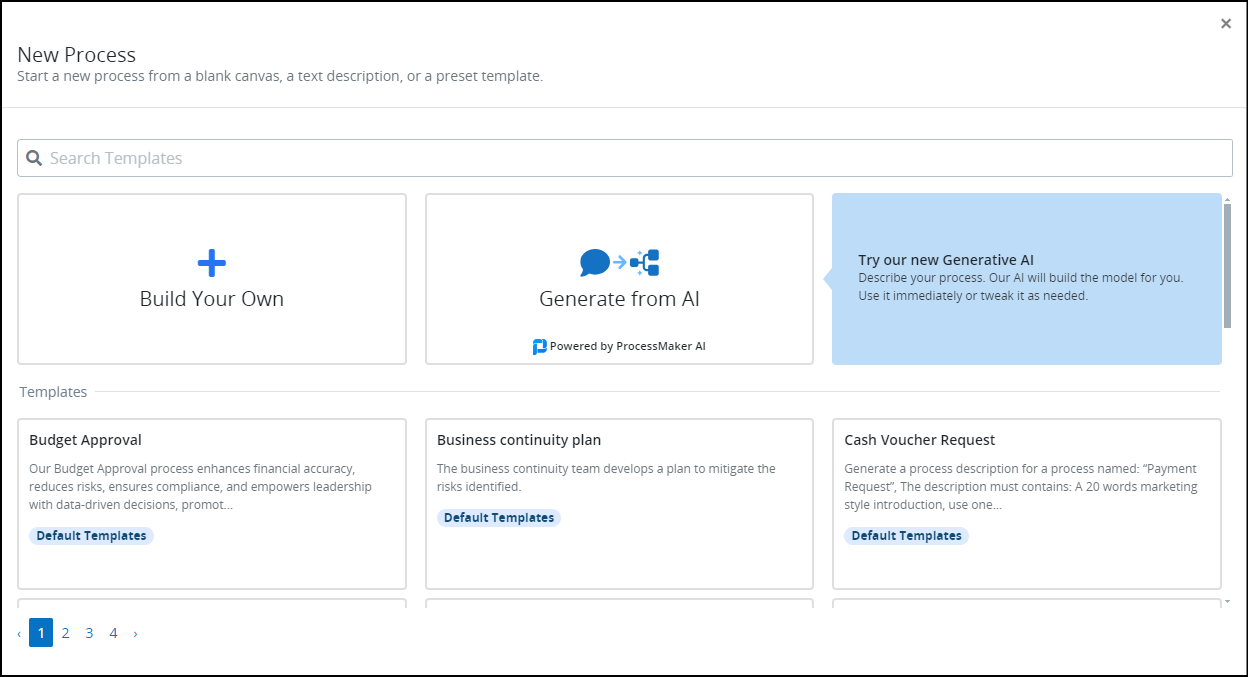
Click the Text to process setting of the Process with AI tab, and enter a description of your process. Follow these guidelines:
Each process description is limited to 1,000 tokens. A token is a common sequence of characters in a language, with one token typically representing about four (4) characters. The token counter next to the Text to process field shows how many tokens your description currently uses.
You may enter your description in one language, but generate the Process model's labels using a different language. For example, enter your description in English language, but write this at the end of your description:
Generate the Process in SpanishorReturn in Spanish.Click the Need Inspiration? field to view English-language phrases that to describe specific functions to generate in the Process model. Click a phrase or phrase template to copy it into your Clipboard, and then paste it into into the appropriate location in your description.
.png)
Click the Generate button. After the Process model generates, it displays in the AI Generated Response section.
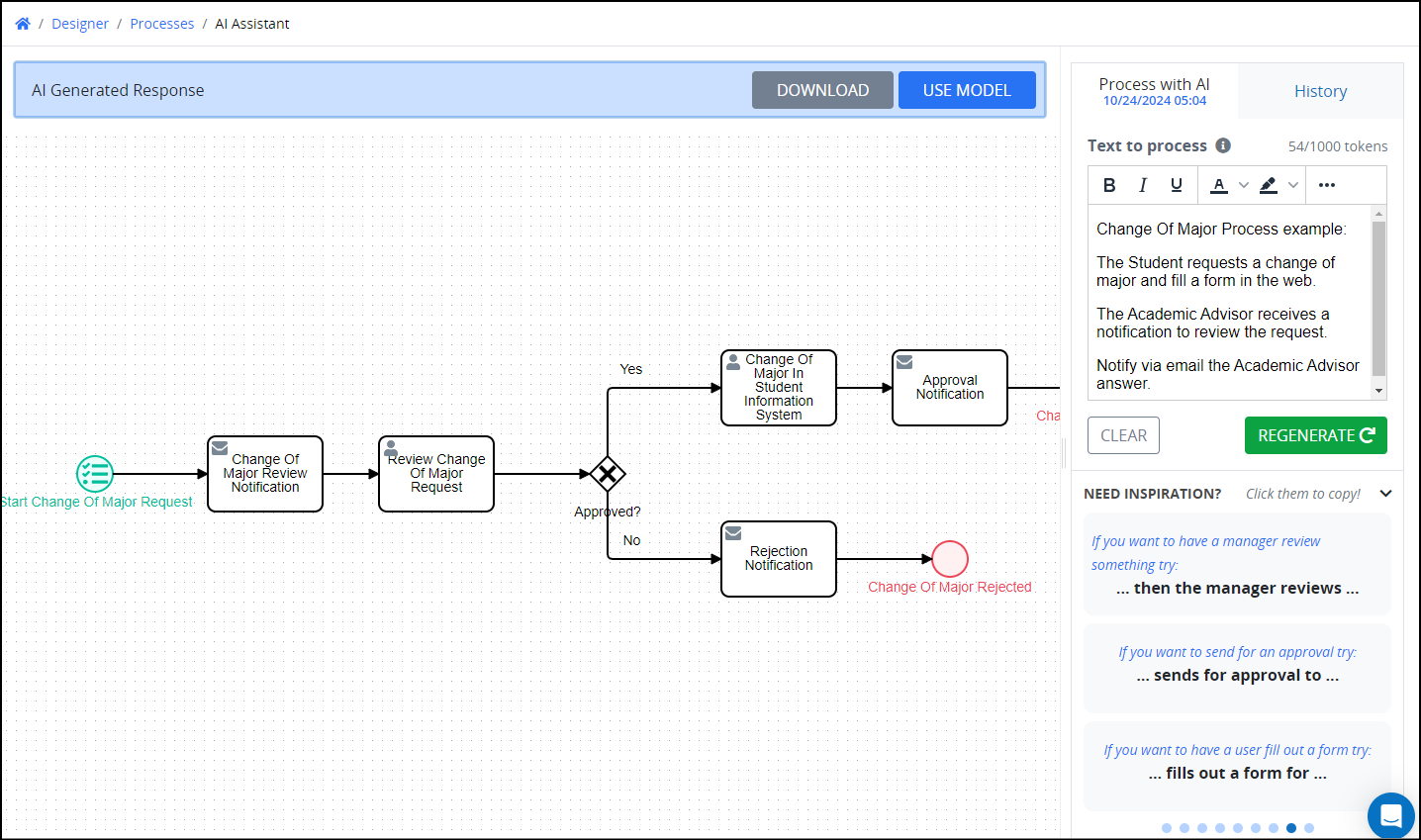
You can revise your description, and then click the Regenerate button to regenerate the process.
Click the History tab to view past iterations of the process. Click a description to view its text as well as the generated Process model.
Click the Download button to download a PNG image of the Process model.
Click the Use Model button to continue creating the process.
.png)
In the Name setting, edit the unique name for the Process. Names can only use apostrophe characters (
') and spaces.In the Description setting, edit the description of the Process if necessary.
From the Category drop-down menu, select one or more Process Categories to associate with this Process. To remove a Process Category that is currently selected, click the
 icon.
icon.From the Project drop-down menu, optionally select a Project(s) for this Process.
From the Process Manager drop-down menu, select the Process Manager for this Process.
Click Save. The new generated Process displays in the Process Modeler.
Generate Multiple Assets
Follow these steps to automatically generate assets for all tasks in a process:
Click Create Now to generate assets for all tasks in the process using the AI Asset Generator.
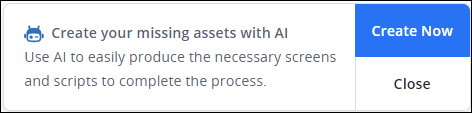
The AI Asset Generator is also accessible through the
 icon from menu on top right of the Modeler and creates assets for all tasks in the process.
icon from menu on top right of the Modeler and creates assets for all tasks in the process.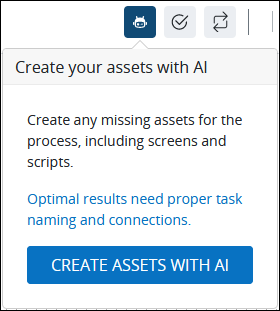
Best Practices
When the AI Generator creates multiple assets for your process, it produces a consistent JSON data model for all of them.
If your process already includes an asset, such as a screen for the first task, the AI Generator will not create a new one. Instead, it uses the JSON data model of the existing asset to build a consistent model for the remaining assets.
To optimize the AI Generator's performance, it is recommended to add a screen for the first task. This allows the AI Generator to train on the JSON data model and use it as a foundation for the rest of the process.
Ensure that each object in the process model is clearly named to accurately describe its function.
Additionally, Sequence Flow should be properly added to reflect the intended workflow routing.
Click Create Assets with AI to begin asset generation.
The AI Generator reviews existing assets from left to right in the Process Model, and then generates applicable Screens, Scripts, and Sub Processes. Each object is highlighted as follows:
Blue: An asset is being generated for this object.
Green: An asset has been generated for this object.
Gray: An asset already exists, therefore, the object will be skipped.
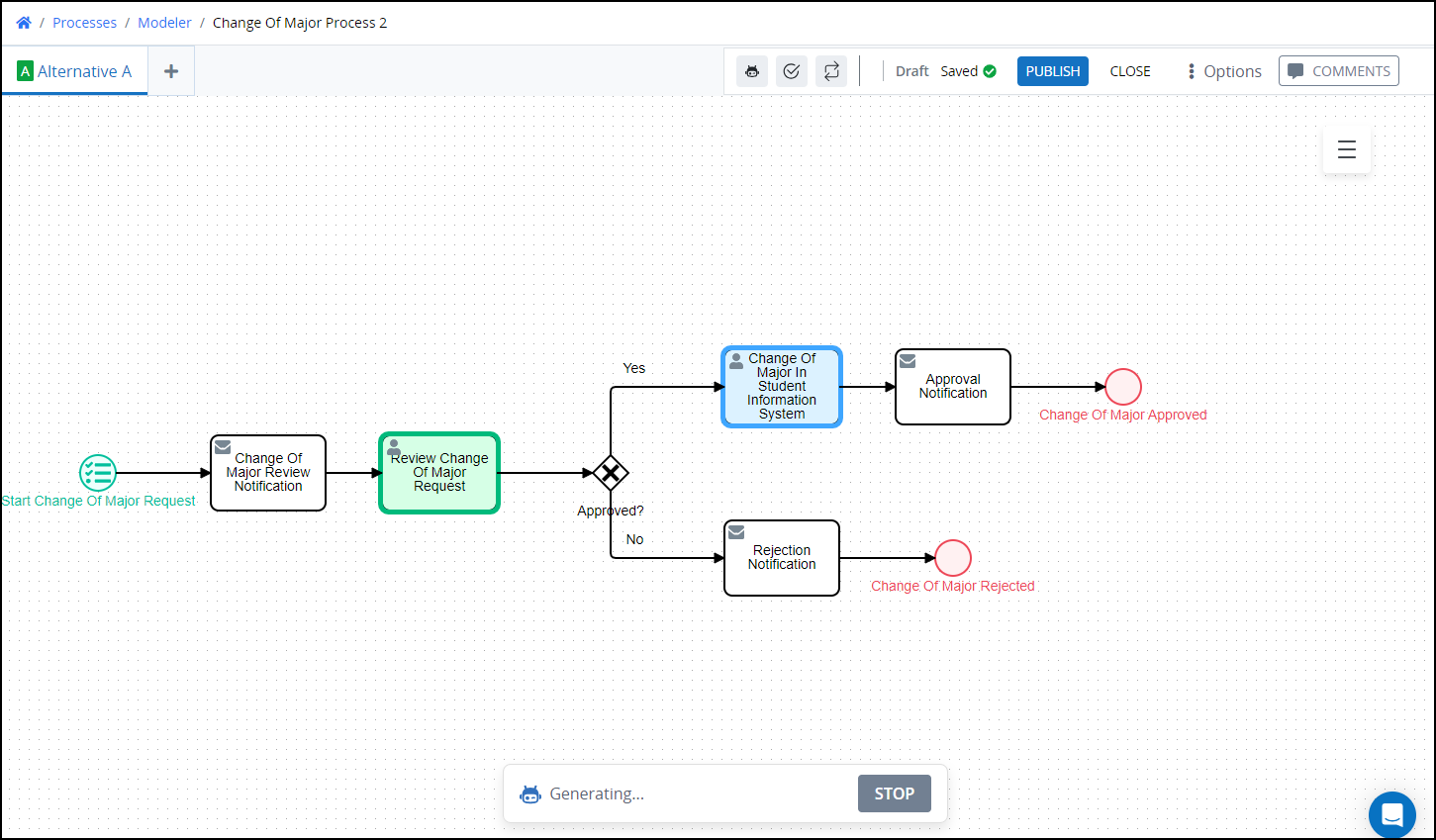
As a best practice, before further revising your Process or any of its generated assets, run a Process test.
To add individual assets using AI, see Add Assets using the AI Generator object section.
Generate Individual Assets
Use the AI Generated object to automatically create assets for your Process model. Place the AI Generated object onto your Process model like any other object, and then select to generate any of the following assets using natural language:
Screen: ProcessMaker AI creates a Screen using your natural language description and adds a Form Task to your process.
Script: ProcessMaker AI creates a Script using your natural language description and adds a Script Task to the process.
Sub Process: ProcessMaker AI creates a sub-process using your natural language description and adds a Sub Process to your process.
Add an AI Generated Object to the Process Model
Add an AI Generated object from one of the following locations in Process Modeler:
Object Panel: Located to the left of the Process Modeler canvas, the Object Panel contains various process model objects.
Object Bar: Located at the bottom of the Process Modeler canvas, the Object Bar contains pinned Process model objects for quick access.
Follow these steps to add an AI Generated object from the Object panel to the Process model:
Ensure that the Object panel is visible. If not, click the Add icon
 from the Object bar at the bottom.
from the Object bar at the bottom.Click the AI Generated object from one of the following sections:
Pinned Objects: The AI-generated object appears in the Pinned Objects section when it is pinned.
Object Category: The AI-generated object appears in the Object Category section when it is not pinned.
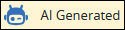
Click the location in the Process model to place this element. Follow these guidelines when placing this element:
Optionally place this element between two existing Process model objects already connected with a Sequence Flow element. See Place an object between two connected objects.
If a Pool element is in your Process model, the AI Generated element cannot be placed outside of the Pool element.

Follow these steps to add an AI Generated object from the Object bar to the Process model:
Ensure that the object is pinned to the Object bar. If not, pin it.
In the Object bar at the bottom center, click the object's icon. This object's icon displays adjacent to the mouse icon, indicating that this AI Generated object can be placed into the Process model.
Click the location in the Process model to place this object. Follow these guidelines when placing this element:
Optionally place this element between two existing Process model objects already connected with a Sequence Flow element. See Place an object between two connected objects.
If a Pool element is in your Process model, the AI Generated element cannot be placed outside of the Pool element.

Select the Asset the AI Generated Object Creates
Follow these steps to select the asset the AI Generated object creates using your natural language description:
Show the Configuration settings. The AI Assistant panel displays.
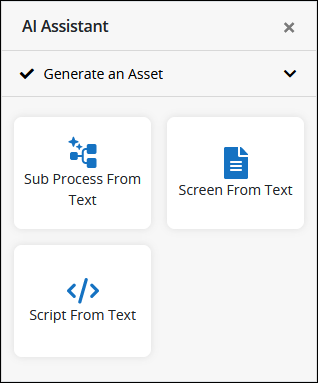
Select one of the following options:
Sub Process From Text: Select the Sub Process From Text option to use your natural language description for a Sub Process at this point in your current Process. After creating your AI-generated Process, the current AI Generated object becomes a Sub Process element that references the new Process you created using AI.
Screen From Text: Select the Screen From Text option to use your natural language description for a Screen at this point in your current Process. Use the AI Control in Screen Builder to describe the control(s) for your Screen. After using the AI Control to create your Screen, the current AI Generated object in this Process becomes a Form Task element that references the new Screen you created using AI.
Script From Text: Select the Script From Text option to use your natural language description for a Script at this point in your current Process. Use the AI Assistant in Script Editor to describe functionality for your Script. After using the the AI Assistant, the current AI Generated object in this Process becomes a Script Task element that references the new Script you created using AI.