Customize the color and/or the icon for a Process model object.
Overview
Customize the appearance for a selected Process model object in the following ways:
Customize the color of the selected object's, icon, and label, which by default display as black-colored. See Change the Color for a Selected Process Model Object.
Customize the icon that displays in the Process model object. See Change the Icon for a Selected Process Model Object.
Permissions
Your user account or group membership must have the following permissions to customize the appearance of a Process model object unless your user account has the Make this user a Super Admin setting selected:
Processes: Edit Processes
Processes: View Processes
See the Process permissions or ask your Administrator for assistance.
Change the Color for a Selected Process Model Object
The default color for a Process model object is black-colored by default. The shape and label color for the Process model object/PM Block may only be changed individually.
Follow these steps to change the color for a Process model object:
Select the Process model object to change its color. Available options display above the selected object.
Click the Open Color Palette icon
 . The color palette displays.
. The color palette displays.Do one of the following to change the color:
Select a color swatch: Select one of the color swatches from the color palette. The item and its label changes to that color.
Specify a custom color: Click the
 icon to display the color selector, and then select a color, enter the Hex color code, or enter the red, green, blue, and alpha color values for the custom color. The item and its label changes to that color.
icon to display the color selector, and then select a color, enter the Hex color code, or enter the red, green, blue, and alpha color values for the custom color. The item and its label changes to that color. 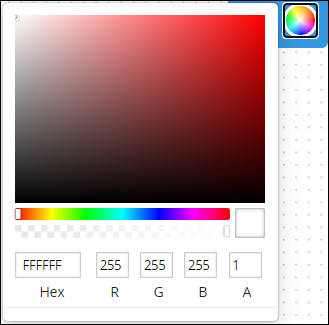
Reset to the default color: Click the
 icon to reset the item's color and label to its default color.
icon to reset the item's color and label to its default color.
Change the Icon for a Selected Process Model Object
For PM Block authors, also see Configure a PM Block to change its icon. The PM Block displays with the default configured icon so that all Designers recognize that PM Block from the PM Blocks tab of the Explorer panel when adding a PM Block to the Process model.
Each Process model object displays a specific icon that represents that item by default. The icon may be changed for a selected object.
Follow these steps to change the icon for a Process model object:
Select the item to customize. Available options display above the selected item.
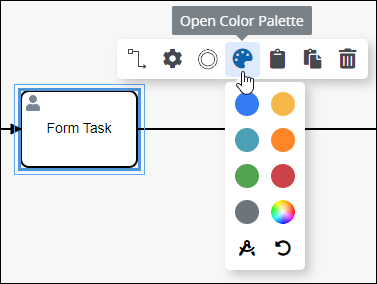
Click the Open Color Palette icon
 . The color palette displays.
. The color palette displays.Click the
 icon. The Select a custom icon screen displays.
icon. The Select a custom icon screen displays. 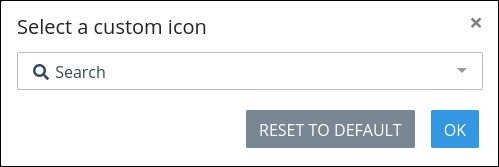
From the Search drop-down menu, select the icon to display. The item's icon changes to the selected icon.
Click OK.
To reset the item to its default icon, click the Reset to Default button from the Select a custom icon screen.