What is Process Testing?
Test your processes easily and safely before publishing to ensure proper functionality. The process testing feature provides the following benefits:
Automate testing: Eliminate manual, repetitive testing and automate multiple tests runs against a series of test data. Tasks in each test are completed automatically and validation requirements within Screens for Form Task are ignored.
Reduce time to delivery: Greatly accelerate the time to design and deliver sophisticated, complex Processes to production.
Increase the quality of solution delivery: Automate multiple test runs with different sets of test data. Rapidly evaluate, identify, and debug specific behaviors in the business solution.
Test without starting Requests: Process Testing mocks Requests using mock Request data. Therefore, Process Testing does not trigger log events nor affect Save Search results.
Specify the scope of the Process Test: You have the flexibility to either run processes from start to finish, or begin and conclude testing from a midway point, based on your specific testing requirements.
Test runs of a process do not count towards application counters and metrics. This ensures that your testing activities won't skew or impact the data you rely on for system analytics.
Running a Process Test is a two step procedure:
Create a Scenario to use for the test.
What is a Process Scenario?
A Process Scenario defines the scope of the test using mock Request data. Process Testing can run multiple tests using these scenarios, and tasks are automatically completed using the mock data
Scenarios can be created manually or by using request data from completed requests.
View Scenarios for a Process
Permissions
Your user account or group membership must have the following permissions to view Scenarios for a Process unless your user account has the Make this user a Super Admin setting selected:
Processes: Edit Processes
Processes: View Processes
See the Processes permissions or ask your Administrator for assistance.
Follow these steps to view all Scenarios for a Process:
Configure general settings for the Process. The Configuration tab displays.
Click the Test Run/Scenarios tab to view Testing Scenarios.
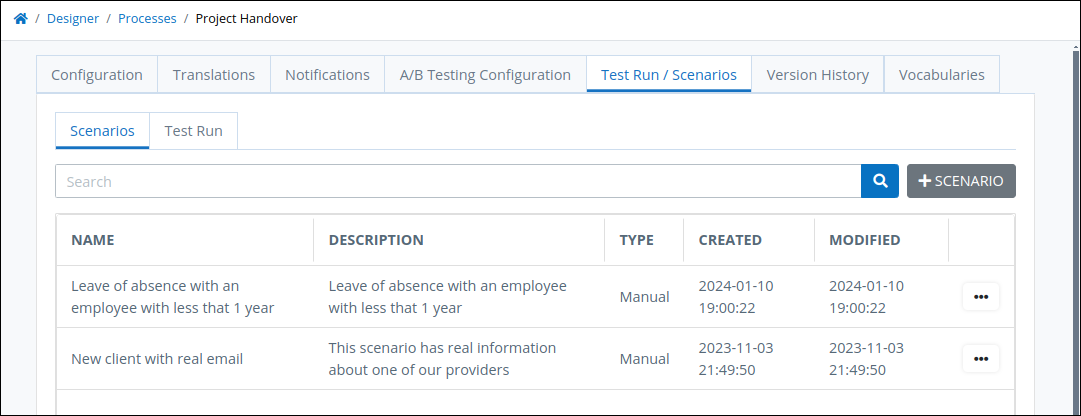
Testing scenarios for a selected Process
The Scenarios tab displays the following information:
Name: The Name column displays the Scenario name for the Process.
Description: The Description column displays the Scenario description.
Created: The Created column displays the date and time the Scenario was created.
Modified: The Modified column displays the date and time the Scenario was last modified. Note: All time zone setting are according to the ProcessMaker Platform instance or your user profile's Time zone setting.
View Tests for a Process
Permissions
Your user account or group membership must have the following permissions to view Tests for a Process unless your user account has the Make this user a Super Admin setting selected:
Processes: Edit Processes
Processes: View Processes
See the Processes permissions or ask your Administrator for assistance.
Follow these steps to view all Tests for a Process:
Configure general settings for the Process. The Configuration tab displays.
Click the Test Run/Scenarios tab, and then select the Test Run tab.
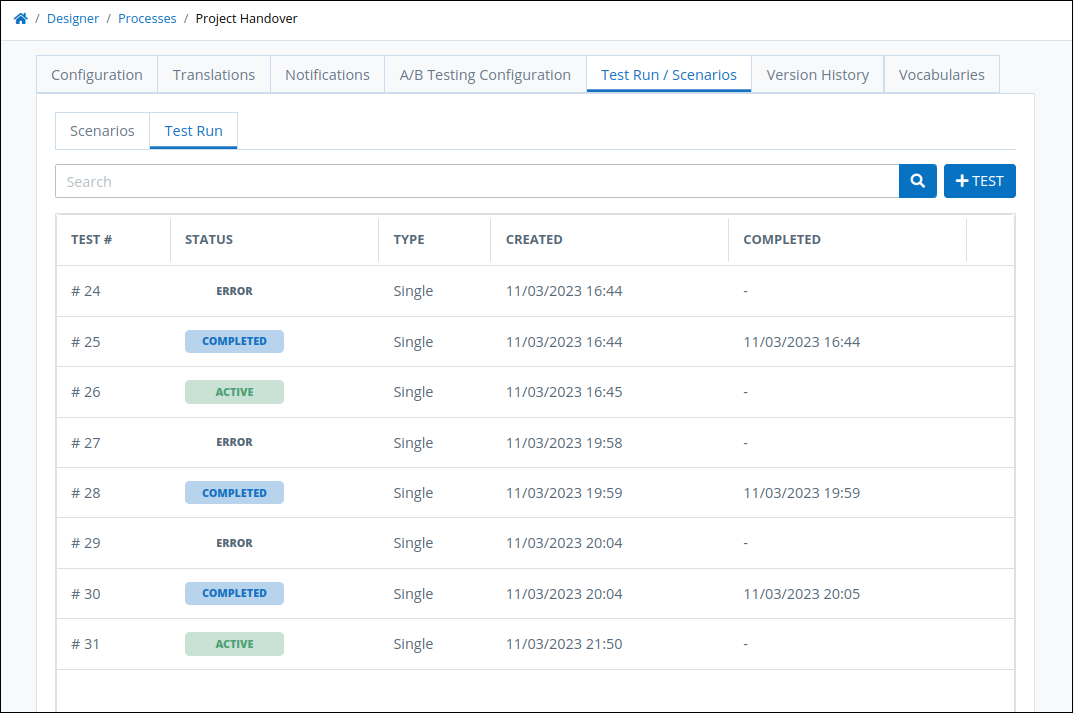
The Test Run tab displays the following information in tabular format for the selected Process:
Test #: The Test # column displays the test number.
Status: The Status column displays if the test is active, canceled, or completed.
Created: The Created column displays the date and time when the test was created.
Completed: The Completed column displays the date and time the test was completed. Note: All time zone setting are according to the ProcessMaker Platform instance or your user profile's Time zone setting.