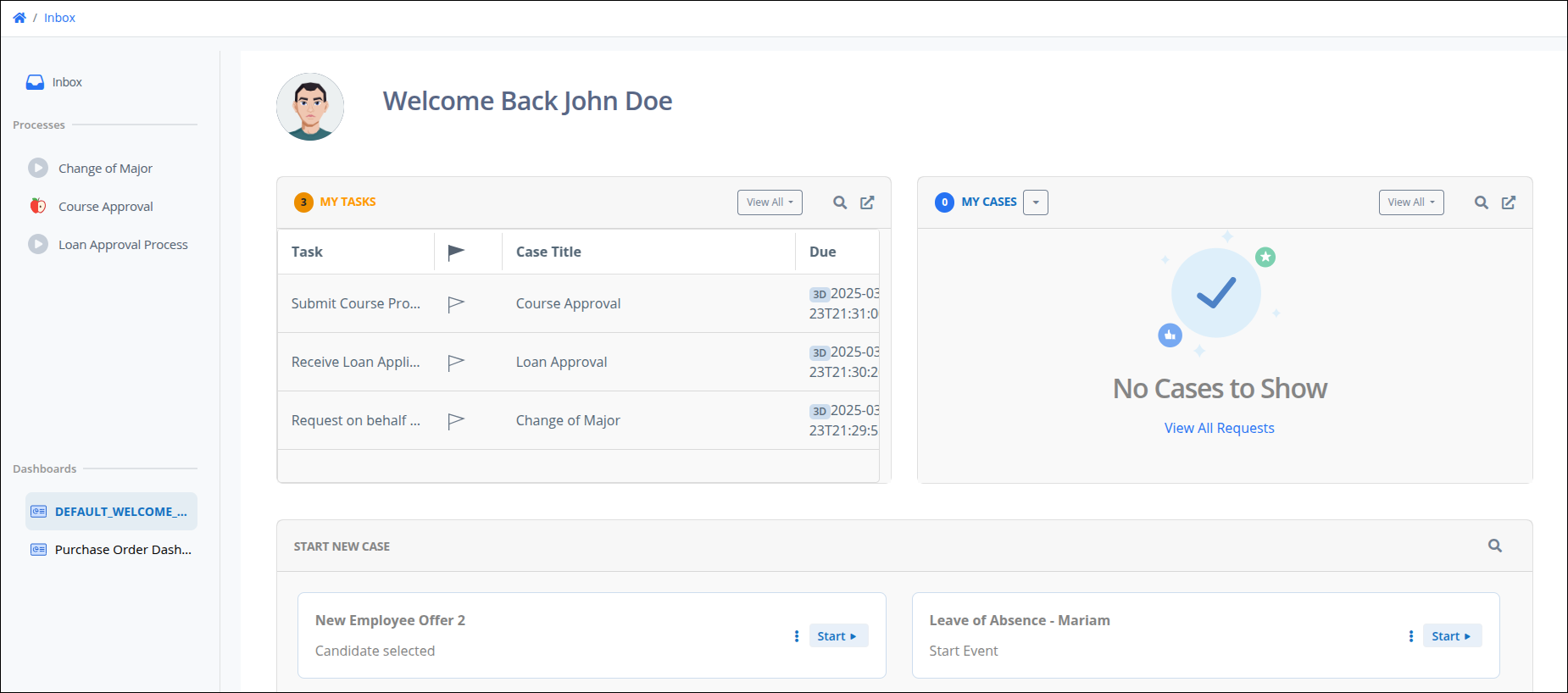The Home page organizes your Cases and Tasks as a "home base" for quick navigation to:
Quickly view your Inbox showing your in-progress tasks.
Easily identify and manage high-priority tasks
View active Cases and Tasks alongside a list of processes you can initiate.
Clearly view the status of Cases and Tasks.
Filter and search the Case and Task lists.
Quickly access Dashboards assigned to you.
New in Spring 2025
This feature is available in the Spring 2025 release. Using an older version? Click here for more info.
Watch the following product tour to learn more about the Home page.
Administrators can configure custom Home pages for participants. For example, members of different groups within your organization can have different Home pages that best suits how each team works.
View Tasks
The Home page displays your Inbox showing, in-progress, priority and draft tasks by default. Follow these steps to navigate across the Home page.
Expand the left sidebar of the Home page by clicking the expand icon.
Click Inbox to view your in-progress tasks.
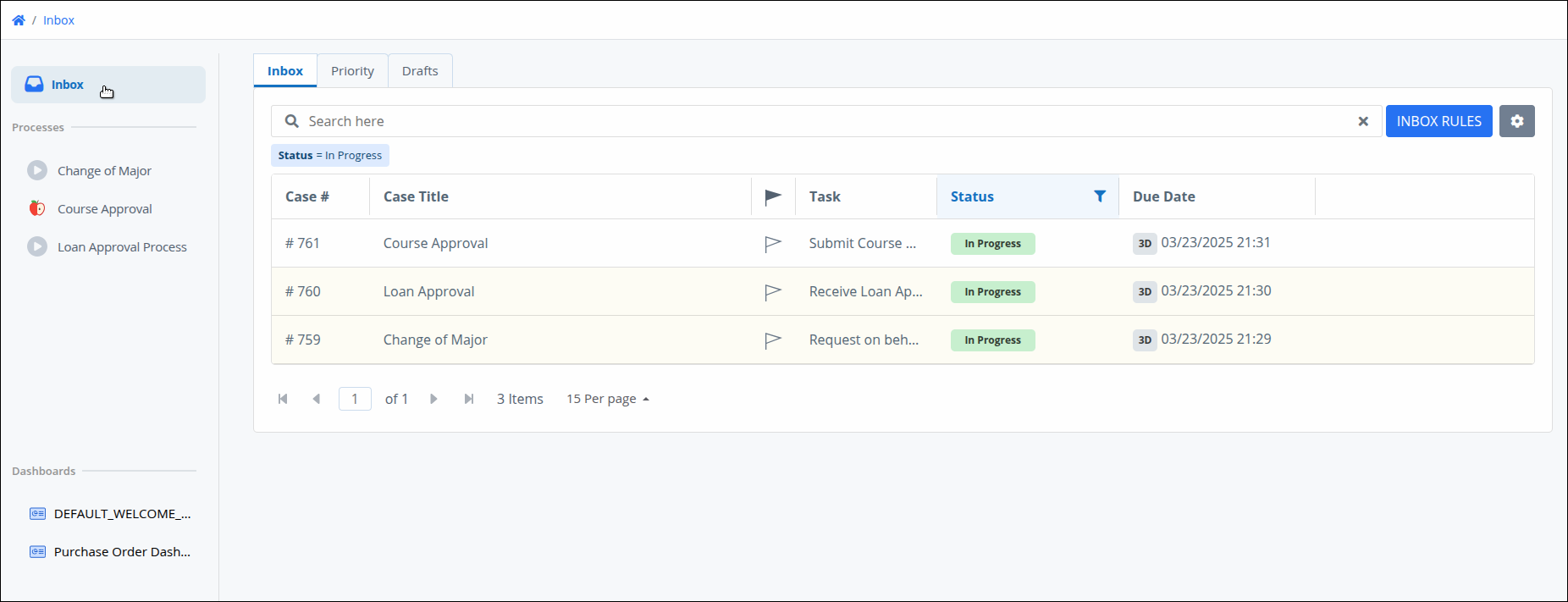
Click the Priority tab to view high-priority tasks.
Click the Drafts tab to view saved drafts (if any) for your tasks.
Search for a Task by using the Search here bar
 .
.Click on a task to open it.
Hover over a task to view additional menu options for the task.
Click the Preview icon
.png) for the Task to preview.
for the Task to preview.Click the Open Case icon to open the case related to the task.
Click the Open Task icon
.png) to work on the task.
to work on the task.
Mark tasks as important by clicking the flag icon
 .
.
Navigating the Task List
For more information on managing tasks in the task list, refer to Task Management.
View Processes
View all process that you can start or are participating in under the Processes section in the left sidebar of the Home page. Following these steps to view your processes, their case and their tasks.
Expand the left sidebar of the Home page by clicking the expand icon.
Click on a process name under the Processes section to view the in-progress tasks for that process.
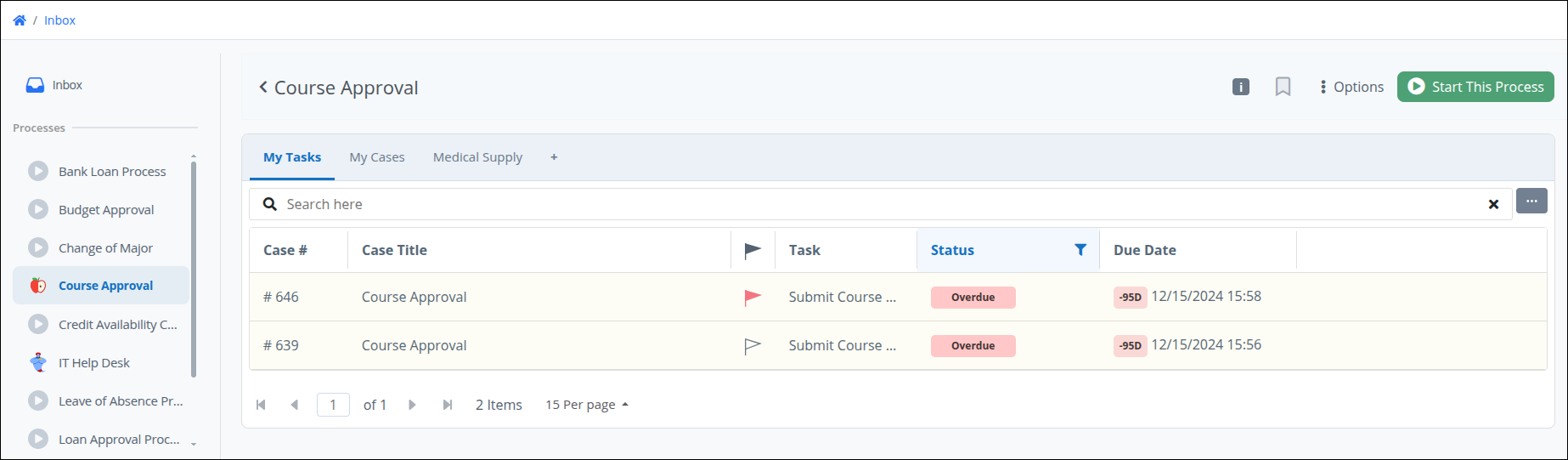
Click the My Cases tab to view the cases for the selected process.
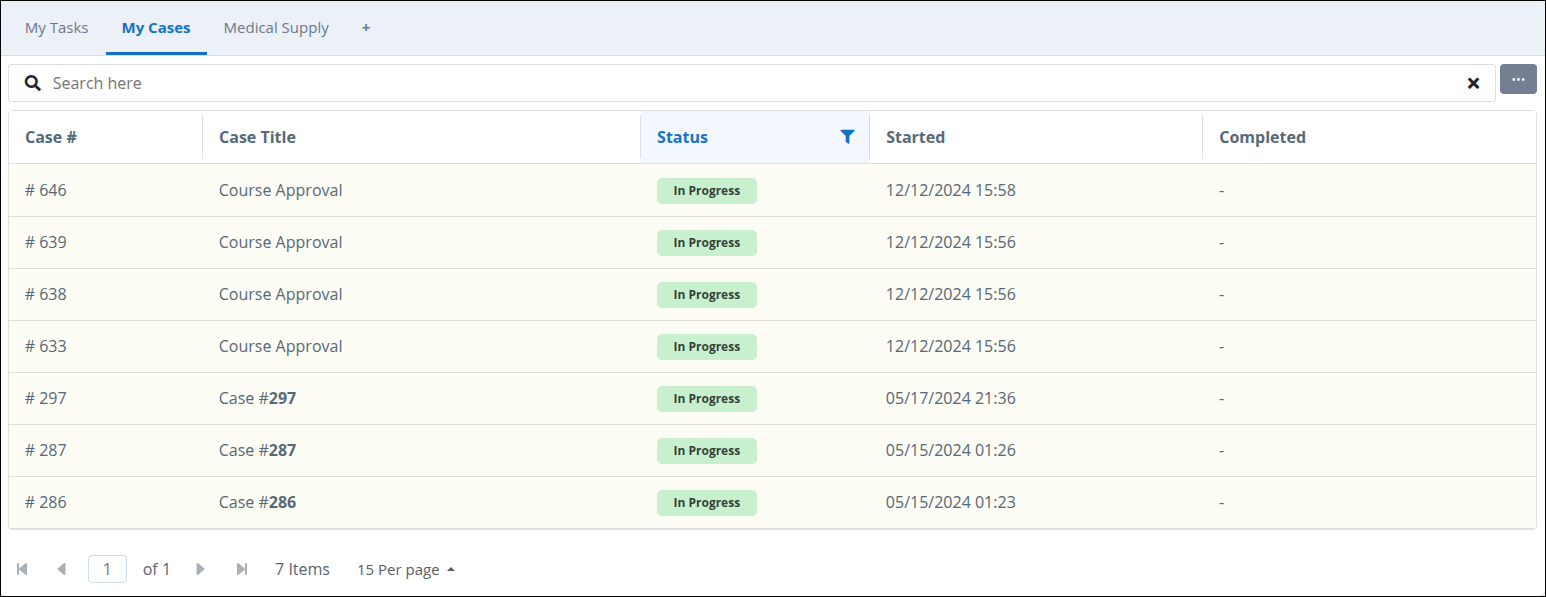
Click the Plus icon to add Saved Searches.
Click the
 icon to display the process information.
icon to display the process information.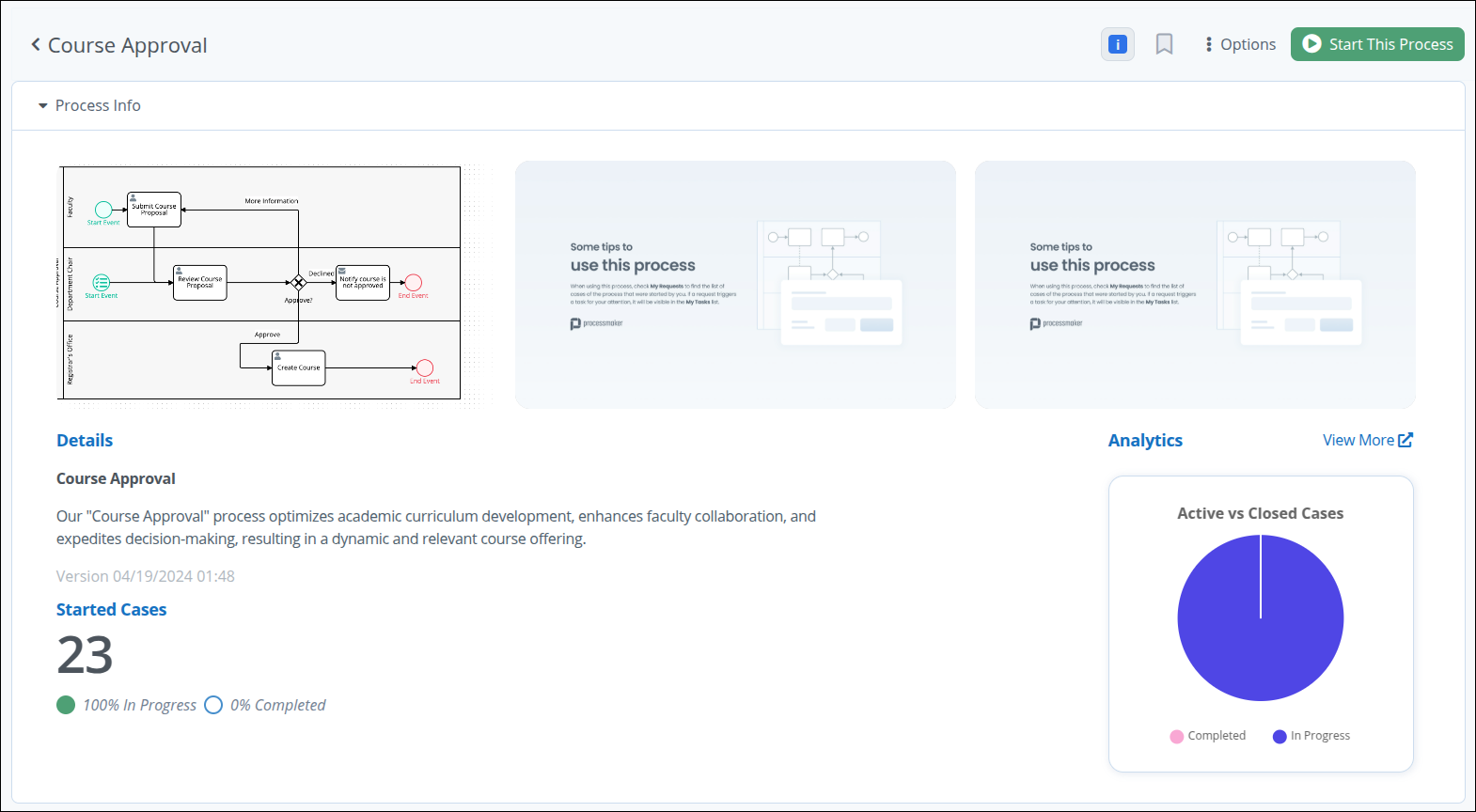
Click the icon
 to bookmark this process.
to bookmark this process.Click the
 menu to manage the process usng one of the following options:
menu to manage the process usng one of the following options:Click the Start this Process button to start a new case for the process.
Search for a specific Task or Case using the search icon as follows:
Click on the search icon to see the search box.
Search for a Case or a Task using a Case number or the Task name.
If you have not participated in any processes, the Process List will be empty. It will automatically populate as you start or participate in a process.
Add Saved Searches
Additional tabs can be added to Cases and Tasks section using existing Saved Searches . Follow these steps to add a saved search:
Click the + icon next to the Cases and Tasks tabs.

In the Tab Name field, enter a descriptive name for the tab.
In the Select a Saved Search dropdown field, select one of your saved searches.
Click OK to save changes and add the new tab.
.png)
Edit Task Columns
Follow these steps to see columns related to a Process:
Click the
.png) menu next to the process name.
menu next to the process name.Click the Edit in Launchpad option to view the Launchpad Settings window.
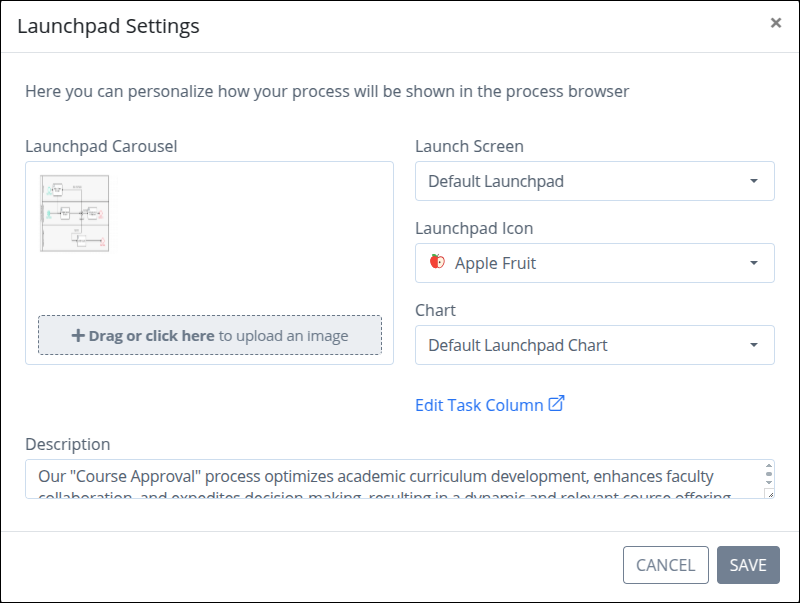
Click Edit Task Column to configure columns as desired.
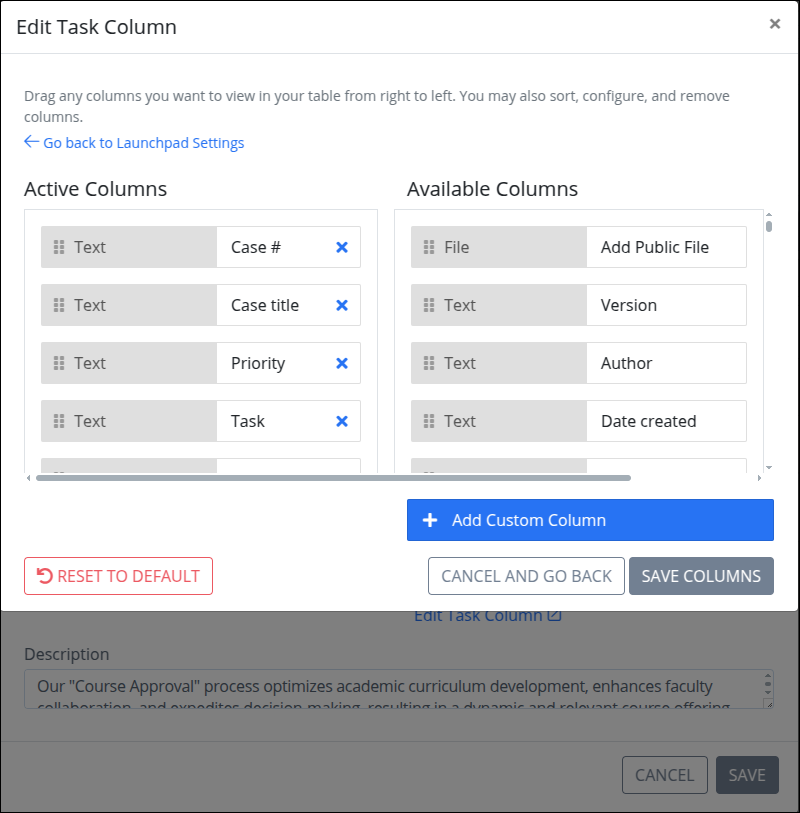
View Dashboards
View all Dashboards assigned to you under the Dashboards section in the left sidebar of the Home page. To view a Dashboard in this list, it must be assigned to a Group where you are member.
For more information on Dashboards and how to create them, see Dashboards.
To assign a Dashboard to a group of users, see the Default Page Dashboards setting.
Follow these steps to view your Dashboards:
Expand the left sidebar of the Home page by clicking the expand icon.
Click on a dashboard name under the Dashboards section to view it.