You can export processes and their related assets from your instance in a BPMN 2.0–compliant format. By exporting a Process with its related assets, the complete business solution can quickly be shared with other ProcessMaker Platform instances. Processes are exported as JSON files and can be imported into the same or later versions of the platform.
Exported Components
When a process is exported, the following components are exported with it:
Scripts configured for Script Task elements as well as their configurations and Script Executors
Screens configured for Form Task and Manual Task elements in both their original and translated natural languages
The Assignment Rules configured for Form Task and Manual Task elements. However, user accounts are not imported as part of the process package. To ensure that assignment rules are displayed and function correctly, make sure to manually create the corresponding user accounts and group associations in the new environment.
The complete business solution
Process permission(s), such as the Process Manager role
An exported Process, along with its related assets, exports as one file with the .json extension.
Considerations When Exporting a Process
Keep the following in mind when exporting a business solution:
Ensure the process validates as BPMN 2.0 compliant before exporting.
Exported processes can be imported into the same or later version of the platform.
The exported JSON file includes the process and related assets (e.g., screens, scripts). If it contains environmental variables or data connectors, the file is password-protected and encrypted. The password is required to import it.
ProcessMaker exports the most recent published version of a process. If changes exist only in draft mode and have not been published, those changes will not be included in the exported file. As a best practice, always publish your process before exporting to ensure that the latest configuration is included.
A process must have at least one published version to be eligible for export.
Export a Process
Permissions
Your user account or group membership must have the following permissions to export a Process unless your user account has the Make this user a Super Admin setting selected:
Processes: Export Processes
Processes: View Processes
See the Processes permissions or ask your Administrator for assistance.
Ensure the following prior to exporting a Process:
The Process must be complete and validates as BPMN 2.0 compliant.
The Process, and its related assets, functions properly as intended.
Processes that are not BPMN 2.0 compliant can be exported successfully. However, such Processes will not import successfully. Therefore, validate that your Process is BPMN 2.0 compliant before exporting it. See Validate Your Process is BPMN 2.0 Compliant.
Follow these steps to select the Process to export from your ProcessMaker Platform:
Click the
 menu, and then select the Export option.
menu, and then select the Export option.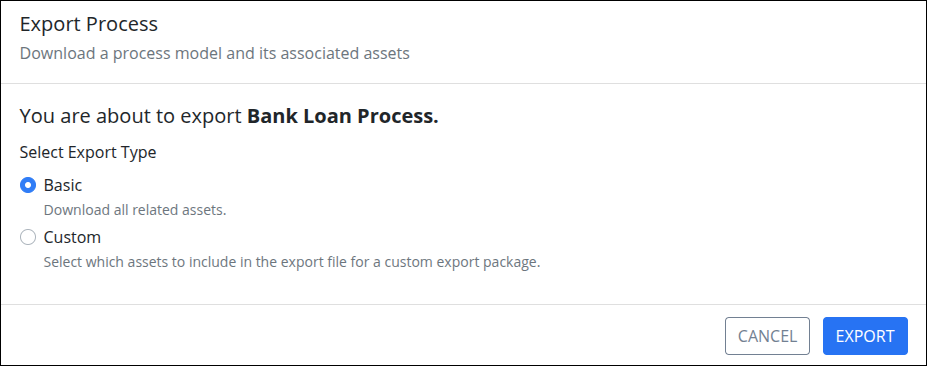
From the Select Export Type setting, select one of the following options, and click Export:
Basic: Export the process along with all its associated assets. If the export contains sensitive information, it’s recommended to set a password to protect the file.
Custom: Select the assets to export.
If selected custom operation, the Summary page for the exporting Process displays. The Summary page provides detailed information about each asset associated with the exporting Process.
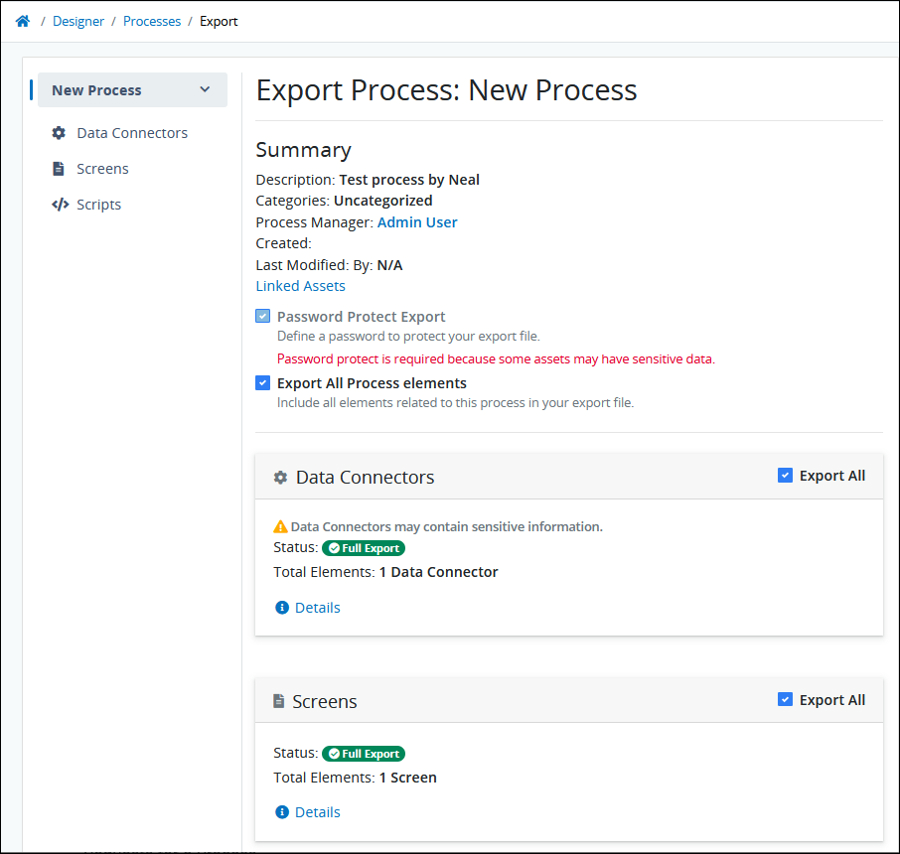
Click the Linked Assets link to view details of all assets.
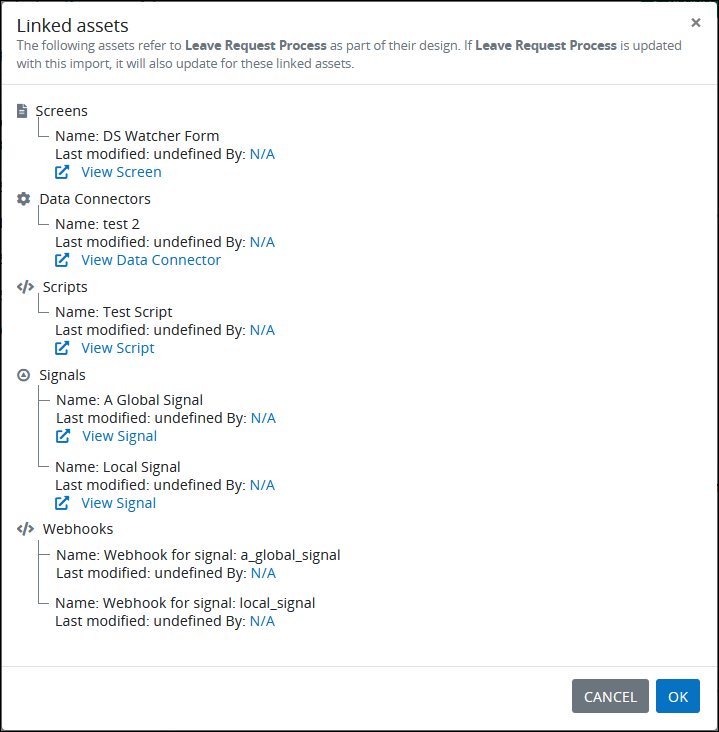
From the Summary page, select the Export All Process elements option to export all assets.

Deselect the Export All Process elements option to select only some assets for the export.
Click the Export button to begin the export procedure.
Set a Password for Export
When exporting a process and its related assets, you can set a password to encrypt the JSON file.
A password is required if the export includes any of the following:
Environmental Variables – may contain sensitive business data.
Data Connectors – may include API tokens, access credentials, or bearer tokens that grant access to external data sources.
If these asset types are not part of the export, setting a password is optional.
Follow these steps to set the password for an exported process:
After you have selected the assets to be exported, the Set Password screen displays.

In the Password setting, enter a password that is at least eight (8) characters long. Password special characters are recommended.
In the Verify Password setting, re-enter the password to confirm it.
Click the Export button.
The Process Export Successful screen displays with a list of the exported selected asset(s) for Process. The
JSONfile is named after the Process.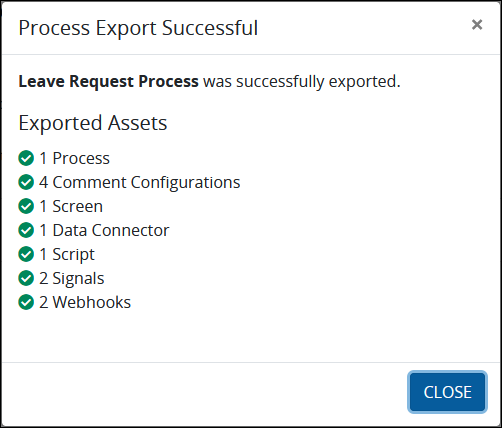
Click the Close button.