What is a Task?
In simple terms, a "Task" represents an activity or work that a Request participant must complete. This activity may involve providing, reviewing, approving, deciding upon, or otherwise acting on information. However, a Task can also be an activity performed manually by a participant, without ProcessMaker Platform involvement, such as moving inventory containers or making a phone call.
People participate in processes through Tasks. For example, each of the following are Tasks you might use in a purchase process:
An employee enters information about the purchase request, such as items to be requisitioned.
A manager approves or rejects the purchase request.
The purchasing manager enters information on a vendor website to order approved items.
Warehouse personnel move purchased inventory for shipping.
Self-service a Task to review a purchase request by assigning that Task to yourself from a queue of Tasks.
View Assigned Tasks
The To Do Tasks page displays all Tasks that are assigned to you.
Follow these steps to view your assigned Tasks:
Ensure that you are logged on to ProcessMaker Platform.
Click the Tasks option from the top menu. The To Do Tasks page displays and shows the tasks assigned to you.
Click the To Do icon
from the left sidebar to view Data and Charts about your assigned Tasks.
.png)
Columns in the To Do task list
The To Do Tasks page displays the following information in tabular format about your assigned Tasks:
Case #: The Case # column displays the Case number associated with the assigned Task.
Case Title: The Case Title column displays the title of the Case. The Case title may vary for each Case based on Request variable values for that Case. Click the Request name to view the Request summary. Process Managers specify which Request variables to reference from that Process's configuration.
Flag: The Flag column displays in two ways:
If the flag is red-colored, it means the task is highlighted as important.
If the flag is not colored, it is not important. You can click the empty flag to highlight it as important.
Process: The Process column displays the Process name associated with the Request.
Task: The Task column displays the name of the assigned Task.
Status: The Status column displays the status of the Task. Since all Tasks in the To Do Tasks page are Tasks you have not completed, all Tasks display with the In Progress status green colored.
Due Date: The Due Date column displays the date and time the Task is due. If - displays, then no due date was set to the Task. The time zone setting to display the time is according to the ProcessMaker Platform instance unless your user profile's Time zone setting is specified.
View High Priority Tasks
Follow these steps to view your high priority Tasks:
Ensure that you are logged on to ProcessMaker Platform.
Click the Tasks option from the top menu. The Inbox tab displays by default.
Click the Priority tab to view all tasks flagged as urgent. Click the priority flag icon at any time time to mark the task as normal priority.
.png)
High Priority Task List
Columns in the Priority task list
The Priority tab displays the following information in tabular format:
Case #: The Case # column displays the Case number associated with the assigned Task.
Case Title: The Case Title column displays the title of the Case. The Case title may vary for each Case based on Request variable values for that Case. Click the Request name to view the Request summary. Process Managers specify which Request variables to reference from that Process's configuration.
Flag: The Flag column is red-colored, which means the task is highlighted as important.
Process: The Process column displays the Process name associated with the Request.
Task: The Task column displays the name of the assigned Task.
Status: The Status column displays the status of the Task. Since all Tasks in the To Do Tasks page are Tasks you have not completed, all Tasks display with the In Progress status green colored.
Due Date: The Due Date column displays the date and time the Task is due. If - displays, then no due date was set to the Task. The time zone setting to display the time is according to the ProcessMaker Platform instance unless your user profile's Time zone setting is specified.
View Drafts
When completing a step, your status is automatically saved as a draft if you fill out the associated screen but do not submit the task. All such tasks are stored in the Drafts tab for you to resume later.
Follow these steps to view all saved drafts:
Ensure that you are logged on to ProcessMaker Platform.
Click the Tasks option from the top menu. The Inbox tab displays by default.
Click the Drafts tab to view all your drafts.
.png)
Drafts List
Columns in the Drafts task list
The Drafts tab displays the following information in tabular format:
Case #: The Case # column displays the Case number associated with the assigned Task.
Case Title: The Case Title column displays the title of the Case. The Case title may vary for each Case based on Request variable values for that Case. Click the Request name to view the Request summary. Process Managers specify which Request variables to reference from that Process's configuration.
Flag: The Flag column displays in two ways:
If the flag is red-colored, it means the task is highlighted as important.
If the flag is not colored, it is not important. You can click the empty flag to highlight it as important.
Process: The Process column displays the Process name associated with the Request.
Task: The Task column displays the name of the assigned Task.
Status: The Status column displays the status of the Task. Since all Tasks in the To Do Tasks page are Tasks you have not completed, all Tasks display with the In Progress status green colored.
Due Date: The Due Date column displays the date and time the Task is due. If - displays, then no due date was set to the Task. The time zone setting to display the time is according to the ProcessMaker Platform instance unless your user profile's Time zone setting is specified.
View Completed Tasks
The Completed Tasks page displays all your completed Tasks.
Follow these steps to view all your completed Tasks:
Ensure that you are logged on to ProcessMaker.
Click the Tasks option from the top menu. The To Do Tasks page displays.
Click the Completed icon
 from the left sidebar to view all tasks you have completed.
from the left sidebar to view all tasks you have completed..png)
"Completed" Task page display Task you have completed
Columns in the Completed task list
The Completed Task page displays the following information in tabular format about all your completed Tasks:
#: The # column displays the Task number.
Task: The Task column displays the name of the assigned Task.
Status: The Status column displays the status of the Task. Since all Tasks in the To Do Tasks page are Tasks you have not completed, all Tasks display with the In Progress status green colored.
Request: The Request column displays the Request associated with the assigned Task. Click the Request name to view the Request summary.
Assignee: The Assignee column displays your avatar since all Tasks in the To Do Tasks page are assigned to you.
Completed: The Completed column displays the date and time the Task is completed. If - displays, then the Task was not completed. The time zone setting to display the time is according to the ProcessMaker Platform instance unless your user profile's Time zone setting is specified.
Preview a Task
The Preview pane streamlines and accelerates task completion. When viewing your assigned tasks, preview a Task by hovering over a row, and then clicking the Preview icon ![]() for that Task. Directly interact with information displayed in the form and complete your work without navigating away from the Task list.
for that Task. Directly interact with information displayed in the form and complete your work without navigating away from the Task list.
.png)
To Do Tasks page displaying the preview of a Task
The Preview pane appears to the right of the To Do Tasks page to display the screen for the task being previewed.
Click the previous
or next
buttons from the Preview pane to view the previous or next Task in the list, respectively. The previous button is disabled if this is the first Task in the list. Likewise, the next button is disabled if this is the last task in the list.
Following actions can be performed from the Preview Pane:
Click the Clear Draft icon
 to clear a saved draft of the form. Learn more about saving drafts.
to clear a saved draft of the form. Learn more about saving drafts.Click the Quick Fill icon
 to fill data with previous task data from the case. Learn more about Quick Fill.
to fill data with previous task data from the case. Learn more about Quick Fill.Click the Priority icon
 to highlight the task as important. Learn more about setting task priority.
to highlight the task as important. Learn more about setting task priority.Click the Reassign icon
 to reassign the task to another user. Select a user from the list and click Assign to complete the reassignment.
to reassign the task to another user. Select a user from the list and click Assign to complete the reassignment. 
Click the Open icon
 to open that Task. Opening the Task displays its Form. Learn more about opening a task.
to open that Task. Opening the Task displays its Form. Learn more about opening a task.
Completing a Task from the Preview Pane
Follow these steps to complete a task from the Preview Pane:
Hover over a task, and click the Preview icon
 to view the Form for that task.
to view the Form for that task. 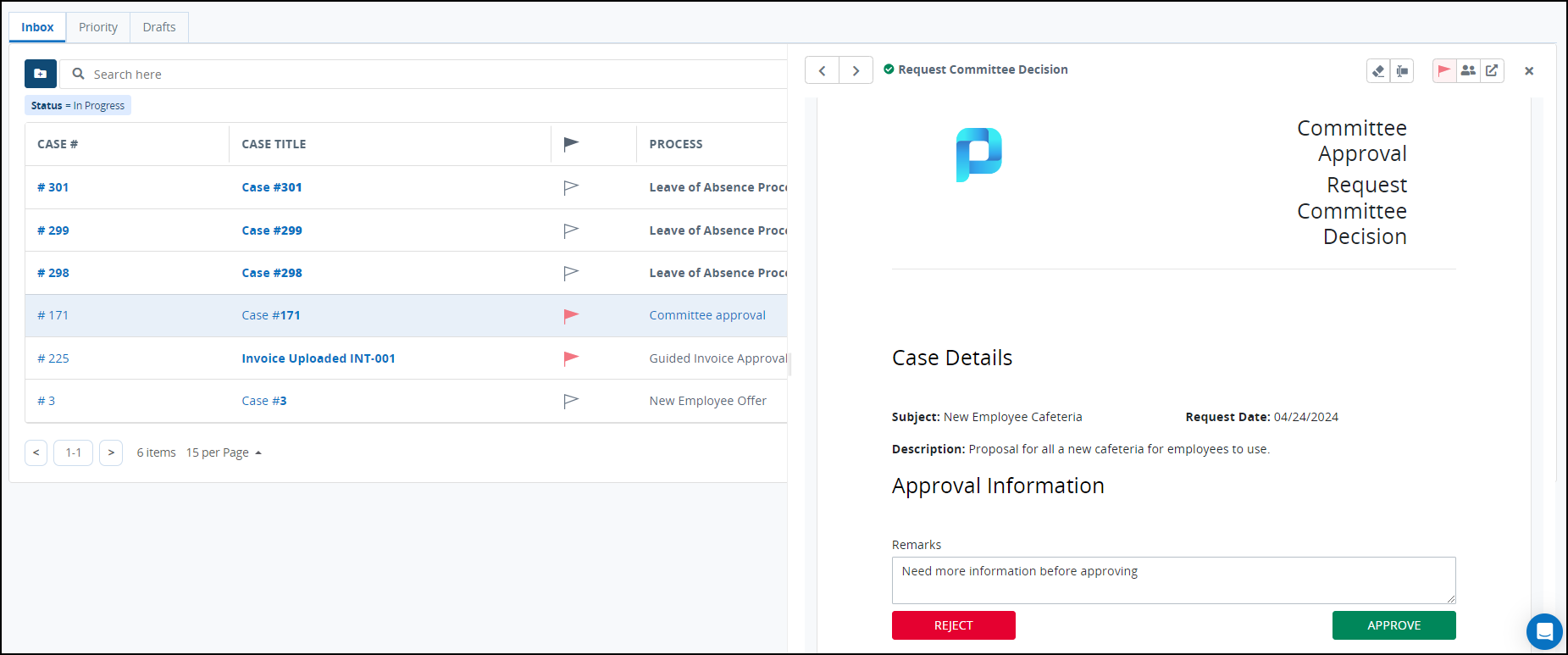
Complete the form and submit it. The task list will refresh to complete form submission and display an updated list of tasks.
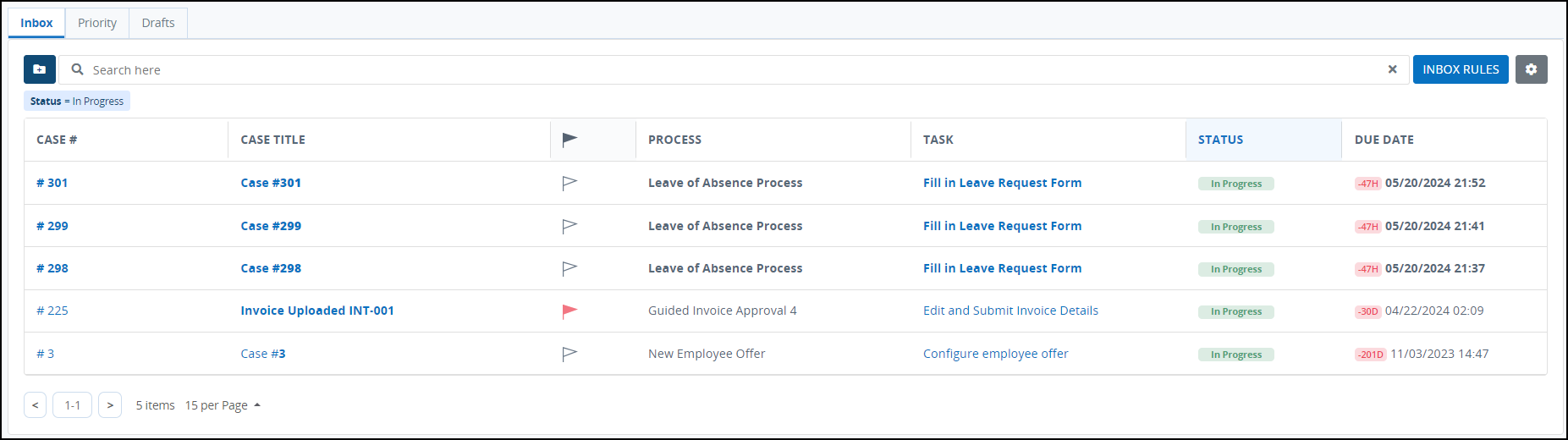
Hover over another task to preview it or click on the task name to open it.
Task Management
Here are some guidelines on how to manage tasks in your Inbox.
Open a Task
Hover over a task, click the
menu, and then select the Open Task option for the Task you want to open.
View a Request Associated with a Task
To view a Request summary, do one of the following:
From the Case # or Case Title column, click the link for the assigned Task.
Hover the row, then click the
menu, and then select the Open Request option for the Request associated with the Task.
Search for a Task
In the Search here field, use Request data to search for Tasks based on the following criteria:
Request: Search based on the Process names associated with the Request(s).
Task: Search using Task names as part of your search criteria.
Status: Search using one or more of the following Task statuses:
In progress: Include Tasks that are assigned to you which are in progress
Completed: Include Tasks that are you have completed
Self service: Include Tasks that you can assign to yourself
For more information, see search for Tasks.
Save the Settings of a Search
You may save search parameters and share them with other users and groups by clicking the Save Search button
. For more information, see Create and Share a Saved Search.
Be Reminded of Overdue Tasks
A message displays above your assigned Tasks showing how many of those Tasks are overdue.
Furthermore, the due dates for overdue Tasks display in a different color in the Due column than Tasks that are not overdue.
No Assigned Tasks?
If there are no assigned Tasks, the following message displays: You don't currently have any tasks assigned to you.
Customize Task List
Control how tabular information displays in the task list, including how to sort columns or how many items display per page.
Go to Home
Click Home to go to the Participant Welcome Screen.
