Save one of your Processes as a Template.
Create a Process Template
Permissions
Your user account or group membership must have the following permissions to create a new Process Template unless your user account has the Make this user a Super Admin setting selected:
Process Templates: Create Process Templates
Process Templates: View Process Templates
Processes: View Processes
See the Process Templates permissions or ask your Administrator for assistance.
Follow these steps to create a new Template from an existing Process:
Click the
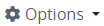 menu for your Process, and then select the Save as Template option. The Create Template screen displays.
menu for your Process, and then select the Save as Template option. The Create Template screen displays. 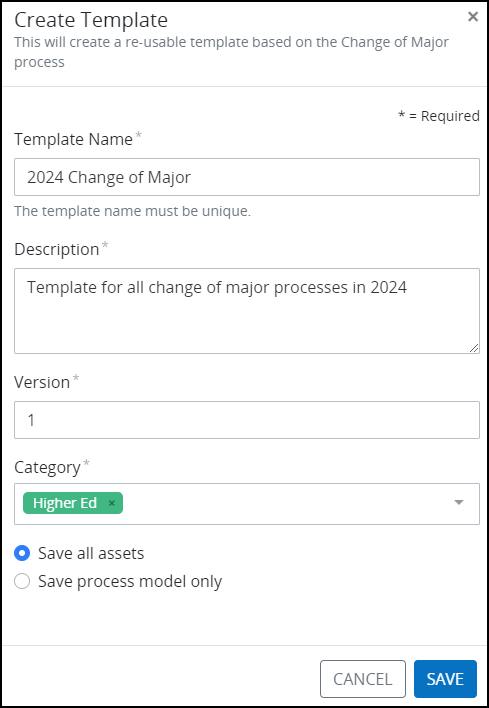
In the Template Name setting, enter a unique name for the Template. Template names must be unique in your organization and can only use apostrophe characters (
') and spaces. This is a required setting.In the Description setting, enter a description of the Template. This is a required setting.
In the Version setting, enter a version number for this template. This is required setting and accepts numerical values only.
From the Category drop-down menu, select one or more Process Categories to associate with this Template. To remove a Process Category that is currently selected, click the
 icon for that selection. The category list is populated from Process Categories.
icon for that selection. The category list is populated from Process Categories.Do one of the following:
Select the Save all assets option to include all assets associated with this Process, including but not limited to Screens, Scripts, and Data Connectors, as part of this Template.
Select the Save process model only option to include only the Process model in the Template.
Click the Save button to create a new Template from this Process. The new Template displays in the Templates tab.