Create a New PM Block
Permissions
Your user account or group membership must have the following permissions to create a new PM Block unless your user account has the Make this user a Super Admin setting selected:
PM Blocks: Create PM Blocks
PM Blocks: View PM Blocks
See the PM Blocks permissions or ask your Administrator for assistance.
Follow these steps to create a new PM Block:
Create a new Process. PM Blocks cannot be created from Process Templates.
In Process Modeler, design and/or configure the Process model using BPMN elements and connectors to meet your PM Block's functionality.
Click the
 menu, and then select the Save As PM Block option. The Publish PM Block screen displays.
menu, and then select the Save As PM Block option. The Publish PM Block screen displays.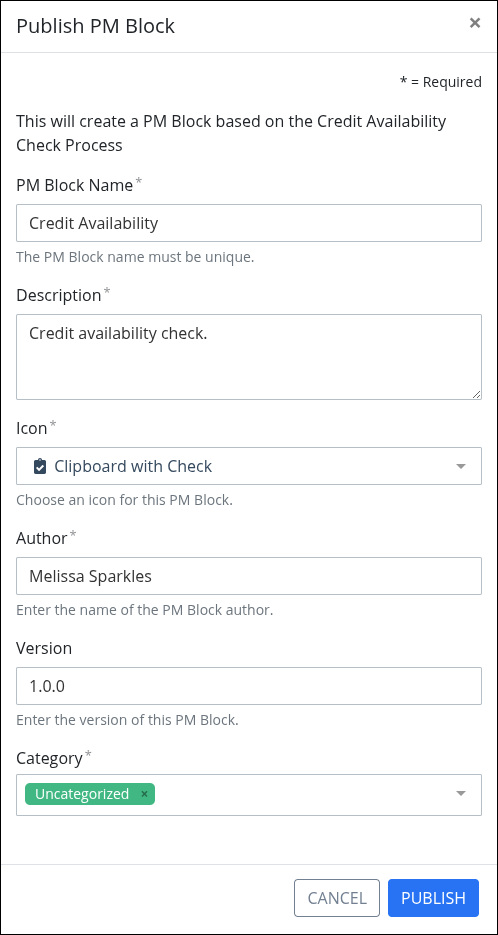
From the PM Block Name setting, enter a name for the PM Block. This name must be unique from other PM Blocks. This is a required setting.
In the Description setting, enter a description of the PM Block. This description displays below the name of the PM Block from the PM Blocks page. This is a required setting.
From the Icon setting, select a different icon from the default. By default, PM Blocks use the Cube icon. This is a required setting.
From the Author setting, enter the name of the user who created the PM Block. This is a required setting.
From the Version setting, enter the version of the PM Block.
From the Category drop-down menu, select one or more PM Block Categories to associate with this PM Block. In doing so, PM Block Categories may be sorted from the PM Blocks page. To remove a PM Block Category that is currently selected, click the
 icon for that selection or press
icon for that selection or press Enterwhen the drop-down is visible. This is a required setting.Click Publish. The following message displays: PM Block successfully created. The PM Block displays in the PM Blocks page.
Edit a PM Block
PM Blocks are edited in Process Modeler. Note that an imported PM Block may be edited only if it was not locked when it was exported. Editing a PM Block involves revising the functional design of Process Modeler objects in that PM Block, including its BPMN elements and/or connectors.
Separately, revise the configuration settings that Process Designers use to implement how each instance of that PM Block functions. The configuration settings are built in Process Modeler are separate from the PM Block's functional design.
Permissions
Your user account or group membership must have the following permissions to edit a PM Block unless your user account has the Make this user a Super Admin setting selected:
PM Blocks: Edit PM Blocks
PM Blocks: View PM Blocks
See the PM Blocks permissions or ask your Administrator for assistance.
Follow these steps to edit a PM Block:
View your PM Blocks. The PM Blocks page displays.

Click the
 menu, and then select the Edit PM Block option for the PM Block to edit. The PM Block opens in Process Modeler.
menu, and then select the Edit PM Block option for the PM Block to edit. The PM Block opens in Process Modeler.Edit the PM Block as necessary.
Click the Publish button to publish a new version of this PM Block that includes the revisions.