Minimum Web Browser Requirements
Ensure that the device from which you are logging on meets the following requirements:
Your web browser application on your device is the latest version of one of the following browsers:
Apple Safari
Google Chrome
Microsoft Edge
Mozilla Firefox
Your display is at least 1200 by 720 pixel resolution.
Log On to ProcessMaker Platform
Follow these steps to log on:
Enter the fully qualified domain name for the server or instance hosting ProcessMaker Platform followed by
/loginin a supported web browser. For example:https://myServer.myDomain.net/loginto view the Login page.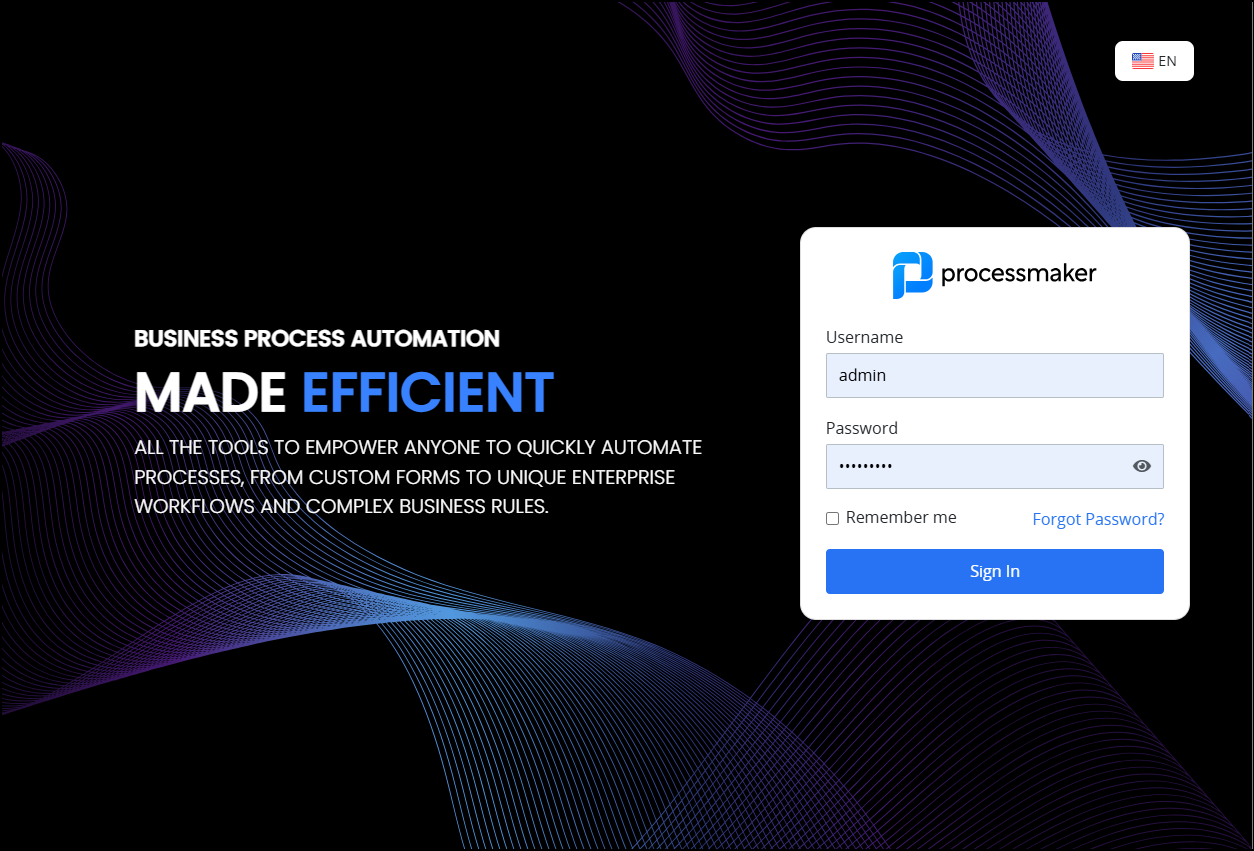
Do one of the following:
Enter your user account credentials:
In the Username field, enter your username.
In the Password field, enter your password.
Optionally, select the Remember me check box to not enter your login credentials in the future.
Click the Sign In button.
Log on using Single Sign-On (SSO) or a third-party authentication service: Click the button for a third-party service in which you subscribe to use that service's credentials to log on. For details on setting up SSO or third-party authentication, see SSO Settings. If there is configured a default SSO provider, users are automatically redirected to the IDP Single Sign On Login page instead of displaying the normal Login page.
If the log on is successful, the Participant Welcome Screen will be displayed.
If ProcessMaker Platform is configured to allow only one device per user account, you will be automatically logged off if a second device logs into your account. In this case, the following message will be displayed: Your account has been timed out for security.
Contact ProcessMaker Support to enable this feature.
Having problems logging on?
Having Problems Logging On?
The web address to access the log in page
Your log in credentials
Are you changing or forgetting your password?
Minimum Requirements
SSO Problems?
If SSO Settings is configured with a default SSO provider and there is a problem when logging through SSO, please ask your Administrator to contact the ProcessMaker Customer Success Manager and request to disable the default SSO login.
Select the Platform Language
You can customize the ProcessMaker Platform UI, including headers and menus, by selecting from over 100 languages. Choose your preferred language at login, and it will be saved for future sessions.
Follow these steps to select a language at login:
Access the Login page as described in Log On.
Click the language icon
 to view a list of available languages.
to view a list of available languages.
Select your preferred language, which will be saved for future sessions based on your username.
Click Change Language. After logging on to the ProcessMaker Platform, the environment will display in the selected language.
Changing Platform Language In-Session
After logging in, you can change the platform language anytime by clicking the language icon in the top-right corner of the screen.
Reset Your Password
Follow these steps to reset your password:
Access the Login page as described in Log On. If you do not know the web address to access the Login page, ask your Administrator for assistance.
Click the Forgot Password? link as highlighted below.
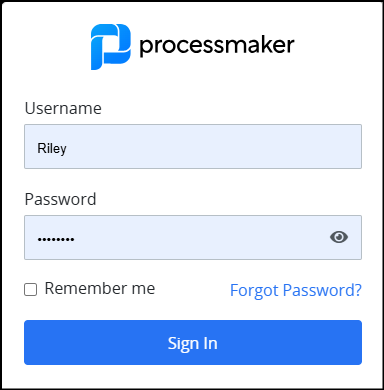
The Forgot Your Password? page displays.
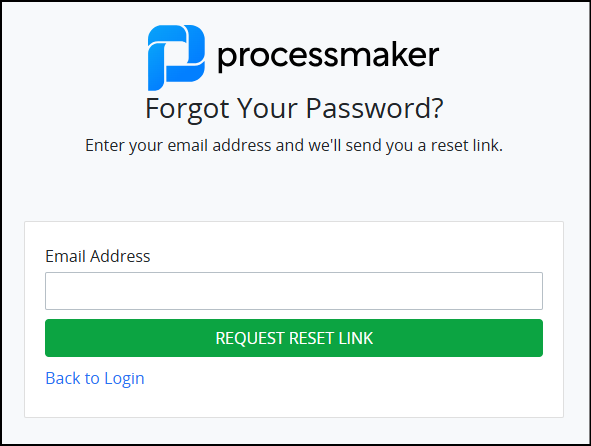
In the Email Address field, enter the email address to which to send a reset link.
If you enter an email address which is not recognized, the following message displays in red-colored text below the Email Address field: We can't find a user with that e-mail address.
Click Request Reset Link.
Check your email for the instructions to reset your password.
After you select the link in that email to reset your password, click the Back to Login link to return to the Login page.
Log on as described in Log On.
Change Your Password
Passwords must be at least eight (8) characters long, must contain at least one uppercase letter and a number or symbol. Password special characters are recommended.
Follow these steps to change your password:
If your organization requires a password change, the Change Password screen displays after Log On:
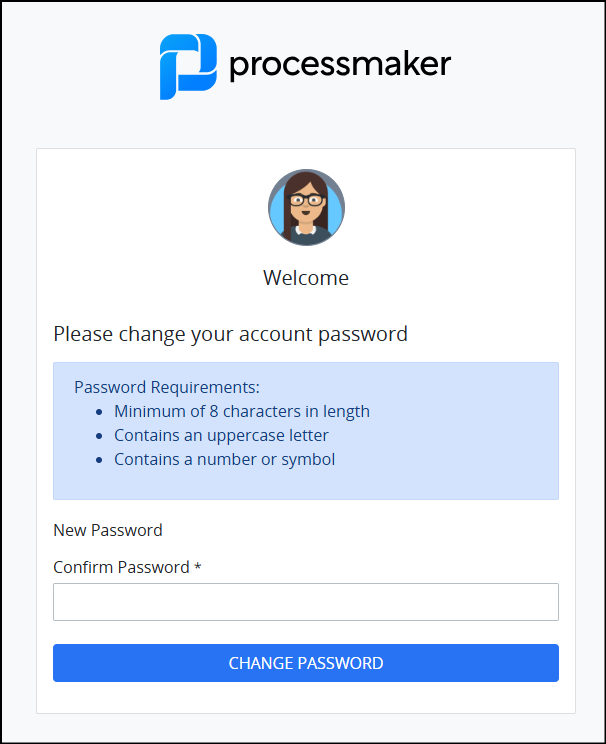
In the New Password setting, enter a new password. Passwords must be at least eight (8) characters long, must contain at least one uppercase letter and a number or symbol. Password special characters are recommended. Password validation indicates how strong your password is and, at a minimum, it should meet the medium strength requirements described above.
In the Confirm Password setting, re-enter your password to confirm it. Password validation indicates if the New Password and Confirm Password values do not match.
If password validation is successful, click Change Password. The web browser page is redirected to the login page.
Log Out of ProcessMaker Platform
Follow these steps to log out of ProcessMaker Platform:
Click your user avatar.
Select Log Out from the list.
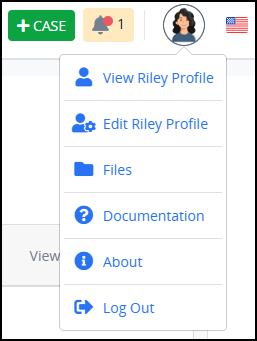
You are logged out and the log on screen displays.
