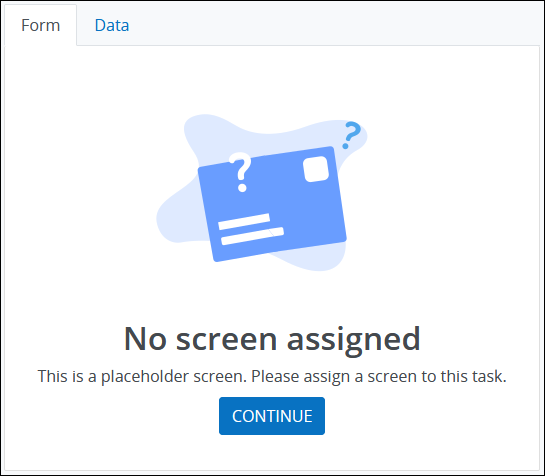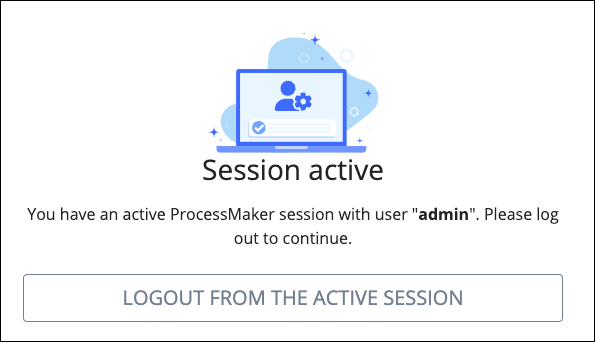Open an In-Progress Task
Follow these steps to view an in-progress Task:
Ensure that you are logged on to ProcessMaker Platform.
View your in-progress tasks, which is in the To Do or Self Service lists.
Click on a Task name to view the screen associated with this task.
Alternatively, hover over the task row to see the
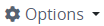 menu on the right. Then, click Open Task to view the screen associated with this task.
menu on the right. Then, click Open Task to view the screen associated with this task.
The Details and Comments menu on the right can be collapsed using the
icon to allow more space for working on the form. For more information, see Task Details and Comments.
Here is an example of an in-progress Task. The Task's form and data are displayed on the left. The collapsible menu on the right show the Task's details and comments.
.png)
An assigned Task
View the Form for a Task
The Form tab displays by default when an assigned Task is opened. The Form tab displays information differently depending on whether the task is Form Task or a Manual Task.
Form Tasks: The Form tab displays an interactive Screen, which is a Form-type Screen. Form-type Screens allow Request participants to enter, review, and/or make decisions based on information in the form.
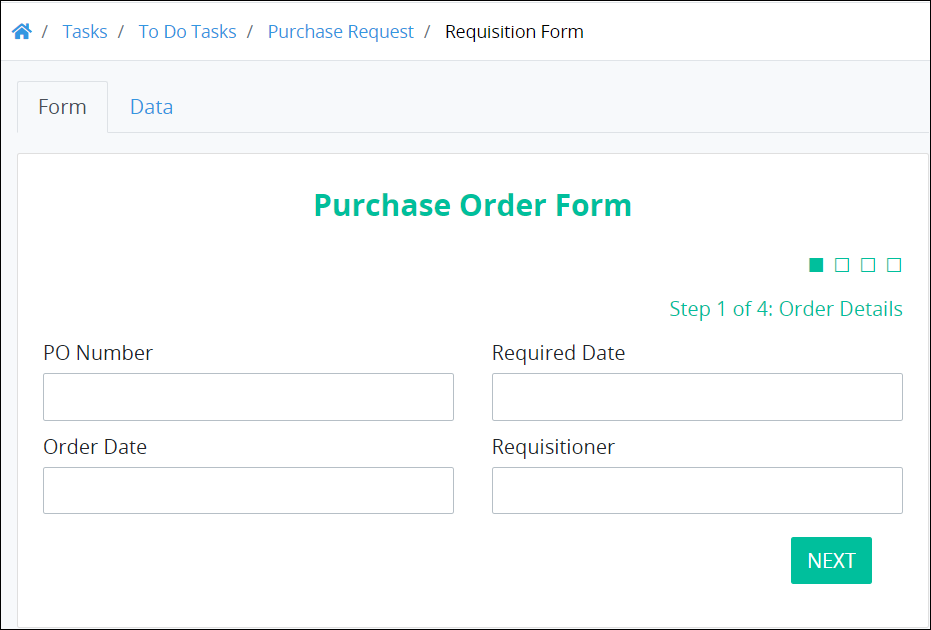
Manual Tasks: The Form tab displays a Screen that only displays a message. This is a Display-type Screen that allows the Task assignee to do a manual task, such as moving inventory containers. When the manual Task is complete, the Task assignee clicks the Complete Task button.
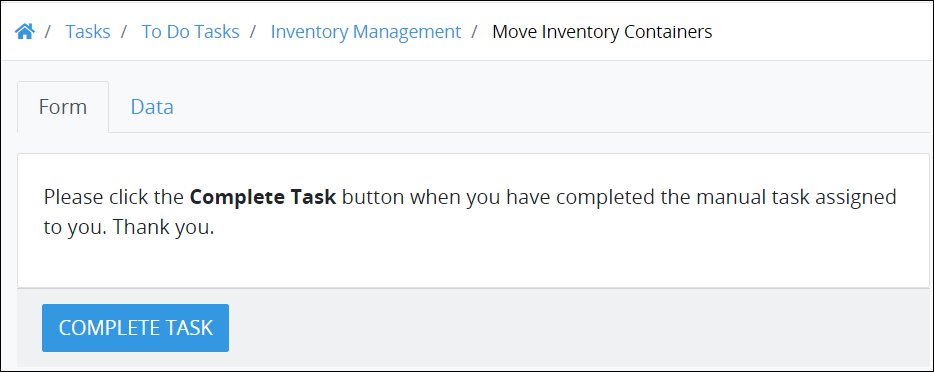
If a Screen is not specified in a Form Task element, the following placeholder Screen displays to that Task assignee. Click the Continue button to go to the next step. The placeholder Screen allows the Task assignee to continue the Request without causing it to pause indefinitely. This functionality also allows Process Designers to place the basic Process objects into a Process model and then evaluate it during development.
View Task Data
Permissions
Your user account or group membership must have the "Requests: Edit Task Data" permission to edit Task data unless your user account has the Make this user a Super Admin setting selected.
See the Request permissions or ask your Administrator for assistance.
The Data tab displays request data in JSON format. These values can be changed by Process Managers or Administrators.
.png)
"Data" tab displays editable values for a completed Task
Follow these steps to edit and save JSON request data:
From the bottom-left of the Data tab, enable the tree toggle key
 to see the tree representation of the JSON data model to understand the different structural elements within it. To navigate in the Data Browser canvas, see Data Browser.
to see the tree representation of the JSON data model to understand the different structural elements within it. To navigate in the Data Browser canvas, see Data Browser..png)
JSON Data Browser canvas
From the editable JSON field, change the values entered by the previous Request participant.
Optionally, click the Create Scenario button to create a Process Scenario of this JSON data. The Scenario may then be used to test the Process from which this Task derives. View and create Scenarios from that Process's configuration.
Click Save. The following message displays when the Request values are changed: Request data successfully updated.
Use a Web Entry Link to Open a Task
Web Entry provides a seamless and straightforward method to start or participate in processes, catering to both anonymous and authenticated users. This feature allows external users to work on cases through a URL without the need to access the ProcessMaker Platform dashboard. For information on configuring Web Entry for a task, refer to Web Entry in Start Events and Web Entry in Form Tasks.
After Web Entry has been configured, there are two ways to open and complete a task:
Authenticated Web Entry
Follow these steps to open a task using an authenticated Web Entry link:
Go to the provided URL.
If you are already logged into ProcessMaker, the form for the task will appear.
If you are not logged in, the login screen will appear. Enter your credentials to log in and access the form for the task.
Anonymous Web Entry
Follow these steps to open a task using an anonymous Web Entry link:
Go to the provided URL.
If the URL is not password protected, the form for the task will appear.
If the URL is password protected, enter the provided password to access the form.
Note: This password may be different from your ProcessMaker Platform password.
Anonymous Web Entry for Logged in users
If you try to access an anonymous Web Entry link while logged into ProcessMaker, you will see the following message.
Since the Web Entry link only allows anonymous access, click the Logout from Active Session button to end your current session and access the task.
Note: Logging out will completely end your session in ProcessMaker, including any open sessions in other browser tabs.
Open a Completed Task
The Task displays general information about the completed Task. Follow these steps to view the completed Task:
View all completed Tasks. The Completed Tasks screen displays.
Click on a Task name to view the screen associated with this task.
Alternatively, hover over the task row to see the
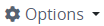 menu on the right. Then, click Open Task to view the screen associated with this task.
menu on the right. Then, click Open Task to view the screen associated with this task.
Here is an example of a completed Task. The completed step, and Task's details and comments are displayed.
If the request is complete, the screen redirects to the completed Request summary.
.png)
Summary for completed Task
If the request is not complete, the screen redirects to the To Do Tasks list.