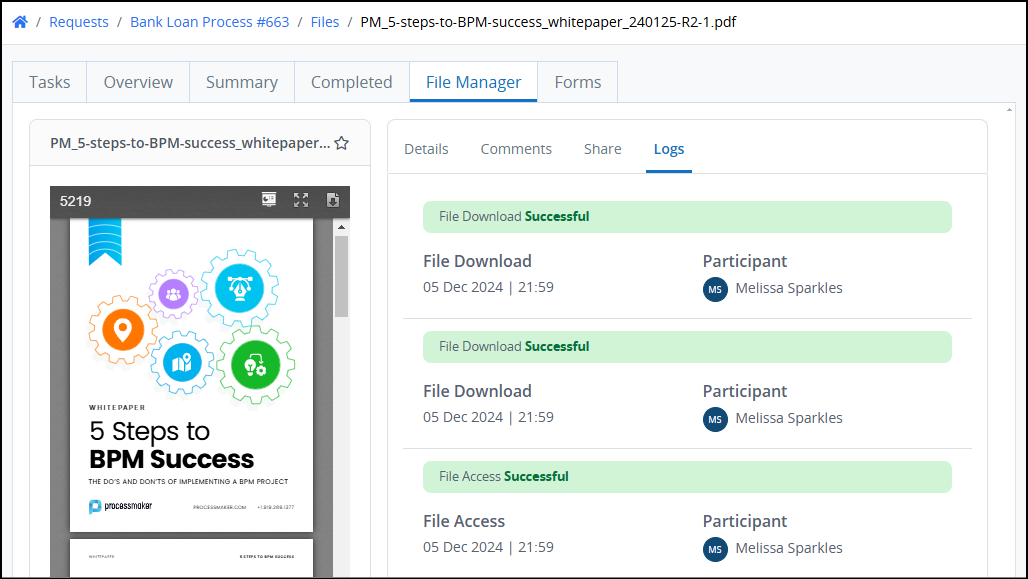The File Manager acts as a centralized hub for managing all files and documents associated with Requests. It allows users to view, organize, and access files uploaded within a Request in one convenient location. By consolidating uploaded files from related requests and subprocesses, the File Manager simplifies file handling, promotes collaboration, and ensures easy access to critical documents.
With features like file history tracking and download options, the File Manager offers an efficient and user-friendly solution for document management within the platform.
View Files Associated to a Request
Follow these steps to view files associated with a Request:
Ensure that you are logged on to ProcessMaker Platform.
Click the Requests option from the top menu to see Requests.
From the cards on top, click one of the following:
My Requests: View Requests that you started
In Progress: View in-progress Requests
Completed: View completed Requests
All Requests: View all Requests (Note: You must have the View All Requests permission to view All Requests)
.png)
Click the Case # or Case Title to view details of the Request.
Click the File Manager tab to view files associated with this Request.
The File Manager
The File Manager provides a comprehensive view of all files associated with the Request. This includes files uploaded during the Request's progression, such as in forms or through connectors ensuring that all relevant documents are easily accessible in one place.
.png)
The File Manager displays following information:
Name: The Name column displays the name of each file associated with the selected Request. Beside each file's name is its MIME type.
Users: The Users column displays the avatar for the Request participant that uploaded each file associated with the selected Request.
Size: The Size column displays the size of each file associated with the selected Request.
Modified: The Modified column displays the date that was modified. The timezone is according to the ProcessMaker Platform instance unless your user profile's Time zone setting is specified.
View a File
Permissions
Your user account or group membership must have the following permissions to view, edit, and create file comments unless your user account has the Make this user a Super Admin setting selected:
Files (API): View Files
Files (API): Edit Files
See the Files (API) permissions or ask your Administrator for assistance.
Follow these steps to view a file:
Hover over a file name to see available actions.
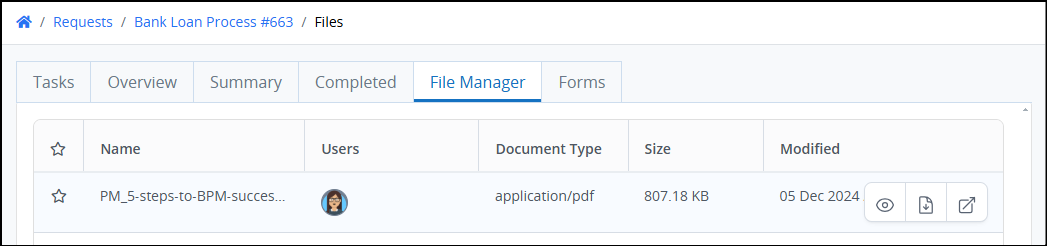
Click the Preview icon
 to preview the file.
to preview the file.Click the Download icon
 to download the file to your computer.
to download the file to your computer.Click the Open icon
.png) to open the file.
to open the file..png)
When viewing a supported file type, a preview of the file is dislayed on the left.
The Details tab displays basic information about the file, including the ID, upload date, type, size, and uploader.
Click the Comments tab to add comments for the file.
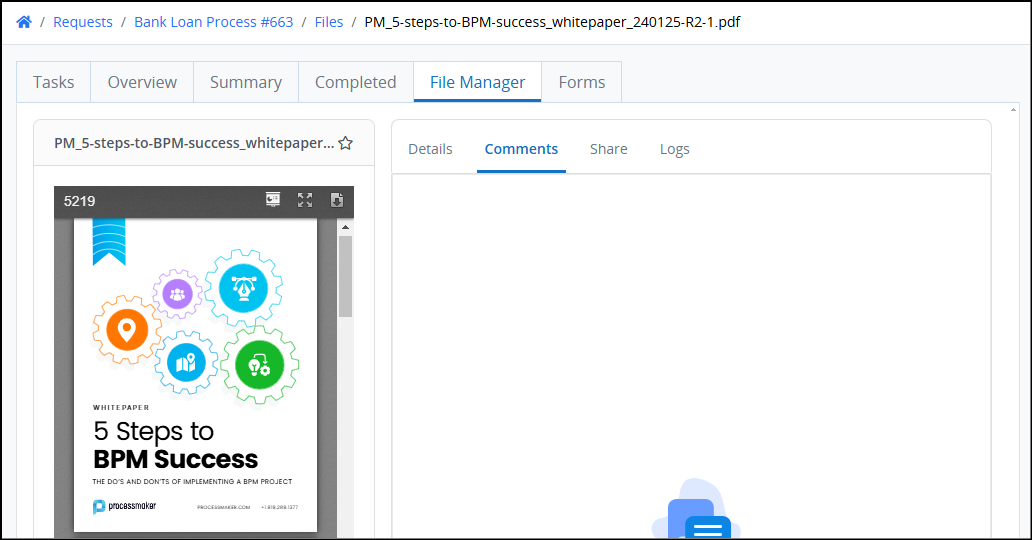
Click the Share tab to share this file with other users and select from a list of available users.
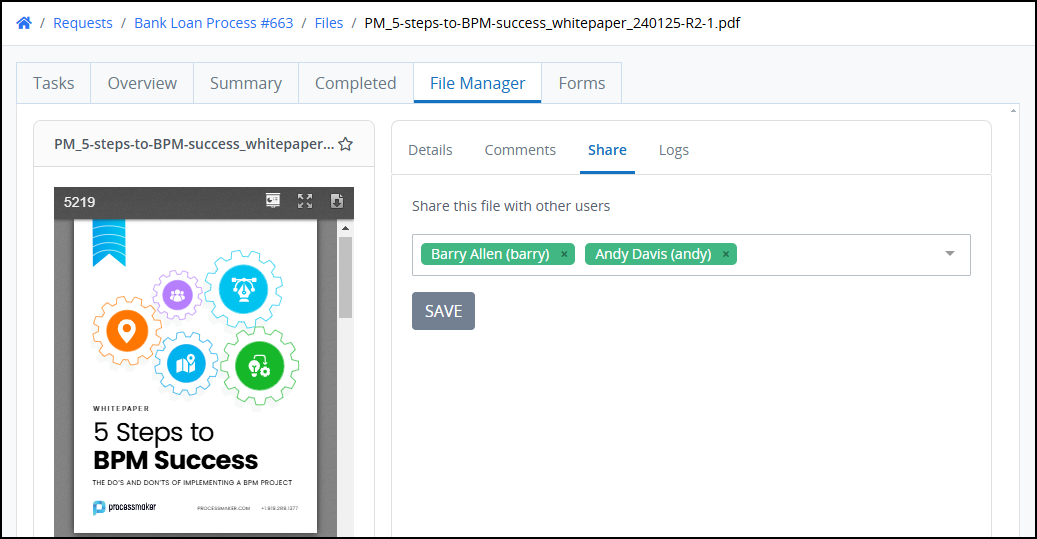
Click Save. The selected users will receive a notification about the shared file.
Accessing Shared Files
Files that have been shared with you are in File Manager's Shared With Me folder.
From the Logs tab view detailed history of when the file was uploaded and who modified it.