Create a new Data Connector that can be referenced from any ProcessMaker Platform asset.
Create a New Data Connector
Permissions
Your user account or group membership must have the following permissions to create a new Data Connector unless your user account has the Make this user a Super Admin setting selected:
Data Connectors: Create Data Connectors
Data Connectors: View Data Connectors
See the Data Connectors permissions or ask your Administrator for assistance.
A Data Connector is created for each created Collection. Such Data Connectors have the same name as the Collection to which they connect, and are assigned to the Generated Category by default. Therefore, it is not necessary to create Data Connectors for Collections.
Follow these steps to create a new Data Connector:
View your Data Connectors. The Data Connectors tab displays.
Click the +Data Connector button. The Create Data Connector screen displays.
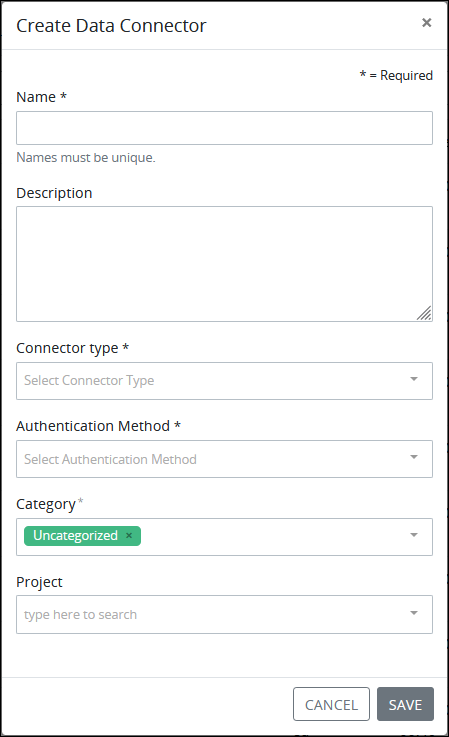
Create Data Connectpr screen In the Name setting, enter the name of the Data Connector. Data Connector names must be unique in your organization and can only use apostrophe characters (
') and spaces. This is a required setting.In the Description setting, enter the description of the Data Connector.
From the Connection Type drop-down menu, select with which service type the Data Connector uses to connect with the data source:
REST Service: Select the REST Service option to connect using a REST service.
SOAP Service: Select the SOAP Service option to connect using a SOAP service.
From the Authentication Type drop-down menu, select how the Data Connector authenticates with the data source:
REST authentication types:
No Auth: Select the No Auth option to not send authorization details when connecting to the data source. Note that there is no security using this option.
Basic Auth: Select the Basic Auth option to send only username and password credentials as authentication when connecting to the data source. Configure your credentials after the Data Connector is created.
Bearer Token: Select the Bearer Token option to send an access token when connecting to the data source as authentication. The access token is an opaque string that represents the authorization that allows the Data Connector to access the third-party data source. Data Connectors that connect to Collections use Bearer Token authorization method.
Auth 2.0 Password: Select the Auth 2.0 Password option to use Password grant type as part of the OAuth 2.0 authentication protocol to connect to the data source. In doing so, first get an access token from the data source host, and then use that token to authenticate future connections directly to that data source. Configure the OAuth 2.0 authentication credentials after the Data Connector is created.
SOAP authentication types:
Password: Select the Password option to authenticate using a Web Service Description Language (WSDL) URL, username, password, and optionally a proxy port.
Local Certificate: Select the Local Certificate option to authenticate using a Privacy Enhanced Mail (PEM) file from which to authenticate with the connecting SOAP service.
WSDL File: Select the WSDL File option to authenticate using a WSDL and its corresponding XSD file(s) that define authentication for the connecting SOAP service.
From the Category drop-down menu, select one or more Data Connector Categories to associate with this Data Connector. In doing so, Data Connector Categories may be sorted from the Data Connectors page. To remove a Data Connector Category that is currently selected, click the
 icon for that selection or press
icon for that selection or press Enterwhen the drop-down is visible. This is a required setting.From the Project drop-down menu, optionally select the Project(s) that this Data Connector becomes an asset. This setting only displays Projects of which you are a member. To remove a Project that is currently selected, click the
 icon for that selection or press
icon for that selection or press Enterwhen the drop-down is visible.From the Debug Mode toggle key, enable or disable debug mode for the Data Connector.
Click Save. The following message displays: The Data Connector was created.
See one of the following topics based on the connection type for this Data Connector: