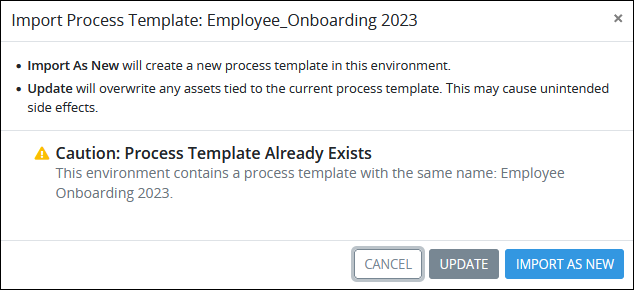Download a Process Template from ProcessMaker Template Gallery, Import, and then configure that Template for your ProcessMaker Platform instance.
Overview
ProcessMaker Template Gallery provides ready-to-use Process Templates to customize and publish your next business solution. Refer to the following sections to use Process Templates from ProcessMaker Template Gallery:
Download a Process Template from ProcessMaker Template Gallery
Configure a Process Template for your ProcessMaker Platform instance
Download a Template from ProcessMaker Template Gallery
Follow these steps to download a ready-to-use Process Template from ProcessMaker Template Gallery to import it into your ProcessMaker Platform instance:
Access ProcessMaker Template Gallery to view a list of available Templates. A list of Templates with a brief description for each displays.
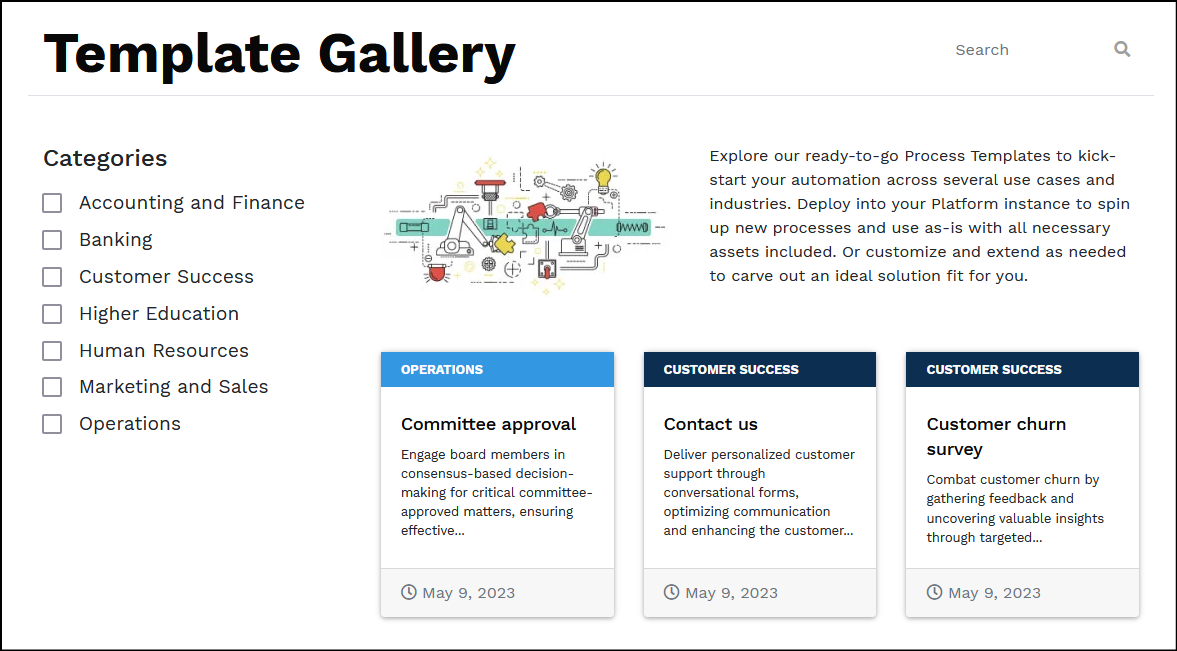
ProcessMaker Template Gallery from which to download Process Templates Click on a Process Template's tile to view a description that Template. Details of the Template display.
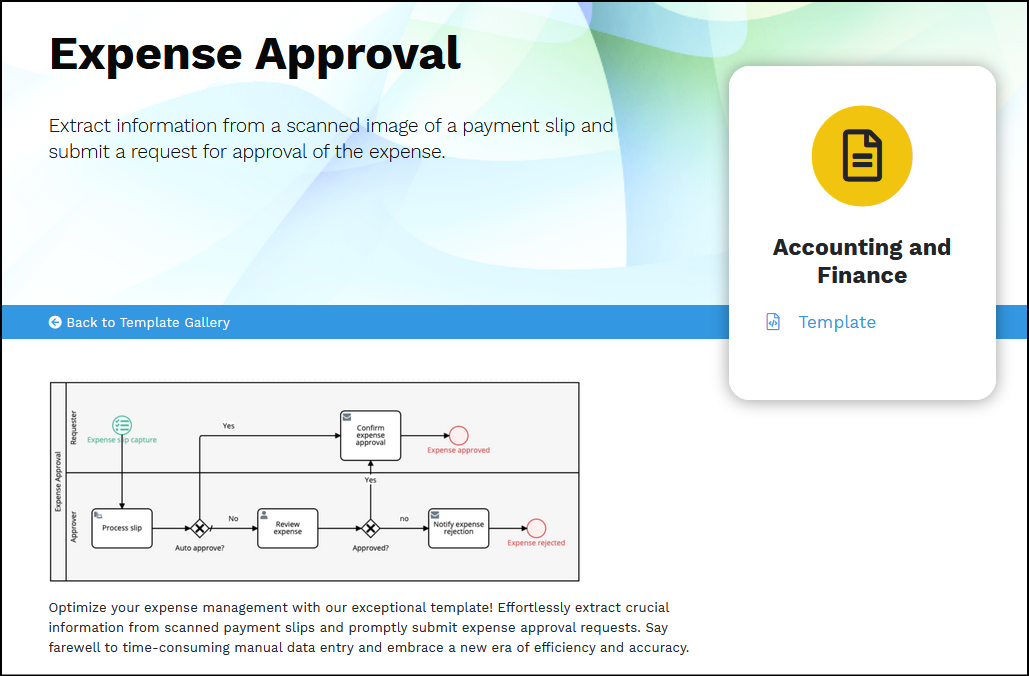
Viewing a Process Template from ProcessMaker Template Gallery Click on the Template link below the Process Template's name to download that Template. If this is the first time downloading a Process Template, or your Web browser's cookies have expired from ProcessMaker's web site, do the following. Otherwise, continue to step 4.
The Get Access screen displays. Enter your contact information, and then consent to the ProcessMaker Privacy Statement.
Click the Access Resources button to download the Process Template.
A ZIP file contains the Process Template. Select the location where to save the ZIP file.
Extract the contents of the ZIP file. The Process Template is a JSON file. ProcessMaker Platform files are in JSON format.
Import the Process Template into your ProcessMaker Platform instance.
Import a Process Template
Permissions
Your user account or group membership must have the following permissions to import a Process Template unless your user account has the Make this user a Super Admin setting selected:
Process Templates: View Process Templates
Process Templates: Import Processes Templates
See the Process Templates permissions or ask your Administrator for assistance.
Want to Import Process Templates?
Download Process Templates from ProcessMaker to expedite the time to design your next business solution.
Follow these steps to import a Process Template:
Ensure you have downloaded the Process Template from ProcessMaker Template Gallery in which to import or otherwise acquired the Template to import.
View all Process Templates. The Templates tab displays.
Click the Import button. The Import Process Template page displays.
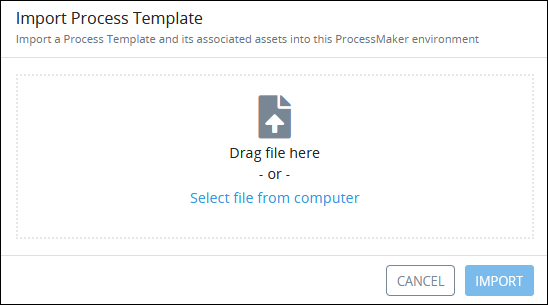
Import Process Template page Click the Select file from computer link to locate the Template to import. Process Templates have the
.jsonfile extension. ProcessMaker Platform evaluates the file to import. If the Process Template was not exported from a ProcessMaker Platform Spring 2023 version or later instance, that Process Template may not be imported completely.The Import Process Template screen displays. Only the Basic import option is available for Process Templates and all assets within the Template will be imported.
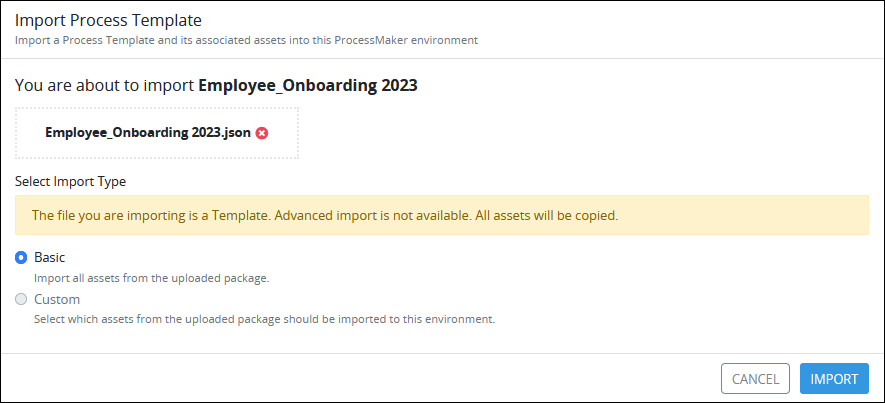
The Import Process Template screen Click the Import button to complete the import procedure. The Process Template appears in the Templates tab. You may then configure the Process Template for your ProcessMaker Platform instance.
Assets used in the Process Template that are not installed in the importing ProcessMaker Platform instance are removed from the Process Template upon import. The following message displays: Some elements are not supported.
If a Template with the same name already exists, the following warning message displays: Caution: Process Template Already Exists.
Do one of the following:
Click the Update button to update the current Process Template.
Click the Import as New button to create a new Template with unique IDs. A new Process Template is created with a numerical suffix added to the original Template's name.
Configure a Process Template for Your ProcessMaker Platform Instance
After downloading and importing a Process Template, that Template may require additional configuration to properly function in your ProcessMaker Platform instance. For example, a Send Email connector must be configured with your unique email server for your ProcessMaker Platform instance. The Process Template that uses that Send Email connector cannot be configured prior to you downloading and importing it to your ProcessMaker Platform instance.
This section references ProcessMaker Platform features that require configuration to your ProcessMaker Platform instance after importing a Process Template. After a Process Template is edited and published, that Template can be used with those customized settings to your ProcessMaker Platform instance.
Refer to the following sections regarding any custom configurations to a Process Template after it has been imported. Note that not all Process Templates have all of these features within them. Edit the Process Template, and then inspect for any of the following features that would require customization to your ProcessMaker Platform instance if they are used:
BPMN Element Configurations
Refer to the following sections regarding configurations for BPMN elements after importing a Process Template:
Script Tasks: Select from Which User Account to Run Each Script
User Tasks: Assign to Users and/or Groups Form Tasks and Manual Tasks
Script Tasks: Select from Which User Account to Run Each Script
Scripts configured for Script Tasks must be assigned a user account from which to run within your ProcessMaker Platform instance. Ensure that the selected user's account has the appropriate API permissions to access the ProcessMaker Platform REST API.
If your ProcessMaker Platform instance only has the default user and groups, then do the following:
Follow these steps after importing the Process Template and editing it:
Inspect the Process model for each Script Task. Script Tasks are denoted by an
 icon by default.
icon by default.Locate the Script setting in the Configuration panel. This setting already has a Script to run. Do not change this Script setting.
Configure the settings for the Script shown in the Script setting.
Locate the Run script as setting.
From the Run script as setting, select the user account with appropriate permissions to access the ProcessMaker Platform REST API.
User Tasks: Assign to Users and/or Groups Form Tasks and Manual Tasks
User Tasks must be assigned to users and/or groups within your ProcessMaker Platform instance. These users and/or groups must exist prior to assigning user Tasks. If your ProcessMaker Platform instance only has the default user and groups, then do the following:
Follow these steps after importing the Process Template and editing it:
Inspect the Process model for each user Task. There are two types of user Tasks:
Form Tasks elements: Form Task elements are denoted by an
 icon by default.
icon by default. Manual Tasks elements: Manual Task elements are denoted by an
 icon by default.
icon by default.
Do the following for each user Task:
Form Task elements: Select to Whom to Assign the Task.
Manual Task elements: Select to Whom to Assign the Task.
Inspect the Process model for a Send Email connector. Send Email connectors are denoted by an
 icon by default. If the Process Template uses a Send Email connector, then configure email Task notifications for each user Task by doing the following:
icon by default. If the Process Template uses a Send Email connector, then configure email Task notifications for each user Task by doing the following:Form Task elements: Configure email Task notifications.
Manual Task elements: Configure email Task notifications.
Connector Configurations
Refer to the following sections regarding configurations for connectors after importing a Process Template:
Actions By Email: Configure Which Email Server to Use in the Process Template
DocuSign: Configure DocuSign Connectors in the Process Template
PDF: Configure Which Screen Each PDF Generator Connector Converts to a PDF in the Process Template
Send Email: Configure Which Email Server to Use in the Process Template
Slack: Configure Slack Notification Connectors in the Process Template
Actions By Email: Configure Which Email Server to Use in the Process Template
Actions By Email connectors must be configured with which configured email server to use. An email server must be configured prior to configuring an Actions By Email connector.
Follow these steps after importing the Process Template and editing it:
Inspect the Process model for an Actions By Email connector. Actions By Email connectors are denoted by an
 icon by default.
icon by default.
Data Connectors: Configure Which Data Source(s) Each Data Connector Connector Uses in the Process Template
Data Connector connectors must be configured to reference which Data Connector each uses to access its data source. Note that your ProcessMaker Platform instance must have at least one Data Connector created to select and configure its use.
Follow these steps after importing the Process Template and editing it:
Inspect the Process model for a Data Connector connector. Data Connector connectors are denoted by an
 icon by default.
icon by default.
Decision Tables: Configure Which Decision Table(s) Each Decision Task Connector Uses in the Process Template
Decision Task connectors must be configured to reference which Decision Table(s) each uses to evaluate business rules within that Process Template. Note that your ProcessMaker Platform instance must have at least one Decision Table created to select and configure its use.
Follow these steps after importing the Process Template and editing it:
Inspect the Process model for a Decision Task connector. Decision Task connectors are denoted by an
 icon by default.
icon by default.
DocuSign: Configure DocuSign Connectors in the Process Template
DocuSign connectors must be configured to prior to use.
Follow these steps after importing the Process Template and editing it:
Inspect the Process model for a DocuSign connector. DocuSign connectors are denoted by an
 icon by default.
icon by default.Configure the DocuSign connector. For an example how to configure a DocuSign connector, see DocuSign Example.
IDP: Configure IDP Connectors in the Process Template
IDP connectors must be configured prior to use. A ProcessMaker IDP instance is required. ProcessMaker IDP is ProcessMaker's intelligent document processing (IDP) solution.
Follow these steps after importing the Process Template and editing it:
Inspect the Process model for an IDP connector. IDP connectors are denoted by an
 icon by default.
icon by default.
PDF: Configure Which Screen Each PDF Generator Connector Converts to a PDF in the Process Template
PDF Generator connectors must be configured to prior to use.
Follow these steps after importing the Process Template and editing it:
Inspect the Process model for a PDF Generator connector. PDF Generator connectors are denoted by an
 icon by default.
icon by default.
Send Email: Configure Which Email Server to Use in the Process Template
Send Email connectors must be configured with which configured email server to use. An email server must be configured prior to configuring a Send Email connector.
Follow these steps after importing the Process Template and editing it:
Inspect the Process model for a Send Email connector. Send Email connectors are denoted by an
 icon by default.
icon by default.Configure email Task notification settings.
Slack: Configure Slack Notification Connectors in the Process Template
Slack Notification connectors must be configured prior to use. A Slack instance is required. Ensure to grant ProcessMaker Platform access to your Slack workspace.
Follow these steps after importing the Process Template and editing it:
Inspect the Process model for a Slack Notification connector. Slack Notification connectors are denoted by an
 icon by default.
icon by default.