Overview
This example demonstrates how to administer a DocuSign eSignature account with the DocuSign service. DocuSign eSignature provides a service to digitally sign legally-binding documents including contracts, account openings, and invoices.
Intended audience: Administrators, Process designers
Tags: DocuSign; Process design
Prerequisites
To use DocuSign eSignature with the DocuSign, you require the following from the DocuSign platform:
a DocuSign eSignature account
at least one document template with at least one defined role from which to use with your document requiring signatures
a DocuSign app to manage authentication and integration with ProcessMaker Platform
ProcessMaker Platform does not provide a DocuSign eSignature account. However, this example provides URLs to how to design a DocuSign eSignature template and DocuSign app.
Prepare the Document for the DocuSign Platform
From the DocuSign platform, upload your document, create a DocuSign template, and then add at least one role in that template. This template dictates which signers are required to sign this document.
Follow these instructions from DocuSign to prepare your document:
When creating the DocuSign template, ensure to add the recipient roles.
Create a DocuSign App for This Document
From the DocuSign platform, create a DocuSign app. Get both the DocuSign integration key and the generated secret key from the DocuSign platform, and then add the redirect URI for the callback after DocuSign authenticates a valid DocuSign app in ProcessMaker Platform.
Follow DocuSign's guidelines to create a DocuSign integration key, keeping the following points in consideration:
Select the Authorization Code Grant authentication type to generate a secret key for ProcessMaker.
Copy the Integration Key setting to use when configuring ProcessMaker.
Copy the Secret Key setting to use when configuring ProcessMaker.
In the ADD URI setting, enter the URL for the callback after DocuSign authenticates a valid DocuSign app in ProcessMaker Platform. Use the following format for this URI
https://<ProcessMakerPlatformURL>/docusign/authorization, where<ProcessMakerPlatformURL>is the URL to your ProcessMaker Platform instance.Configure ProcessMaker Platform settings with your DocuSign app.
Configure ProcessMaker Platform Settings with Your DocuSign App
From your ProcessMaker Platform instance settings, add the DocuSign app's integration and secret key acquired from the DocuSign platform. This step may require the assistance of an Administrator.
Permission
Your user account or group membership must have the "Settings: View Settings" permission to view DocuSign settings unless your user account has the Make this user a Super Admin setting selected.
See the Settings permissions or ask your Administrator for assistance.
Follow these steps to configure ProcessMaker Platform settings with your DocuSign account information for this document as described in this example:
Log on to ProcessMaker Platform.
Click the Admin option from the top menu. The Users page displays.
Click the Settings icon
 from the left sidebar. The Settings tab displays all Administrator settings.
from the left sidebar. The Settings tab displays all Administrator settings.Click the DocuSign tab.
Click the Edit icon
 for the Integration Key setting. The Integration Key screen displays.
for the Integration Key setting. The Integration Key screen displays.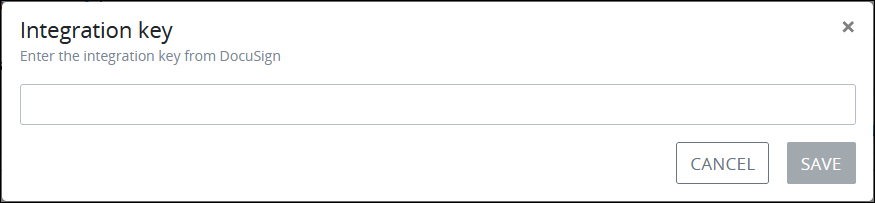
Enter the DocuSign app's integration key you stored for later reference, and then click Save.
Click the Edit icon
 for the Secret setting. The Secret screen displays.
for the Secret setting. The Secret screen displays. 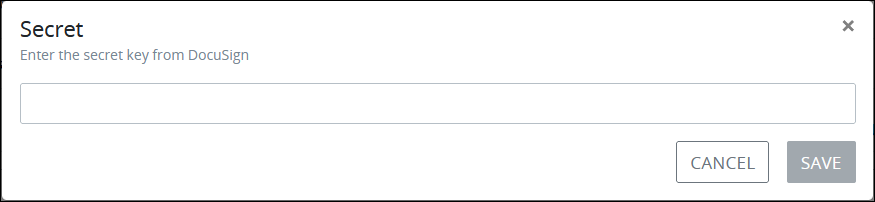
Enter the DocuSign app's secret key you stored for later reference, and then click Save.
Click the Edit icon
 for the Server setting. The Server screen displays.
for the Server setting. The Server screen displays.
Enter
https://account-d.docusign.comas the DocuSign server name, and then click Save.Click the Grant DocuSign Access button. A Task displays with a button labeled Authorize Access DocuSign.
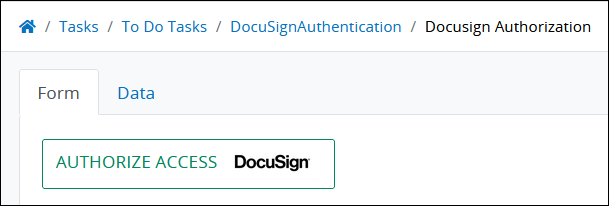
Click the Authorize Access DocuSign button to grant the DocuSign eSignature platform access to your ProcessMaker instance after it authenticates your DocuSign app.
The DocuSign for ProcessMaker Platform, via a Task, calls the DocuSign eSignature platform. In doing so, DocuSign returns the call as entered in the redirect URI for your DocuSign app. When successful, DocuSign requests access to your ProcessMaker Platform instance. (If you have already authorized your DocuSign app access, then the Settings page displays.) If a DocuSign error displays, ensure that the redirect URI configured in your DocuSign app is correct.
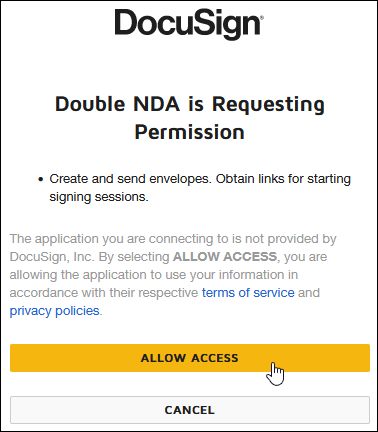
Click the Allow Access button.
Configure the DocuSign Connector for This Document
From your Process model, ensure that a DocuSign connector is in the Process to manage acquisition of the digital signatures for the document, and then configure that DocuSign connector.
Permissions
Your user account or group membership must have the following permissions to configure a DocuSign connector unless your user account has the Make this user a Super Admin setting selected:
Processes: Edit Processes
Processes: View Processes
See the Process permissions or ask your Administrator for assistance.
Follow these steps to configure the DocuSign connector for this document this document:
View your Processes, and then click the Open Modeler icon
 to edit the selected Process model model to use DocuSign to manage signatures for this document.
to edit the selected Process model model to use DocuSign to manage signatures for this document.Add a DocuSign connector in the Process model.
Expand the Document for Signature panel. Settings for this panel display.
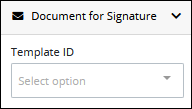
From the Template ID setting, select the DocuSign template that references the document to send for eSignature. The template list populates from the DocuSign server specified in the DocuSign Settings. For this example, use the template named Vendor Agreement since this is the name of the template created for this example.
After selecting the DocuSign template, roles populate from the selected template. Select each role that is a recipient of the document for signing, and then configure the email recipient and message that displays to each role when this document sends to each recipient's email for signing. Configuring the email recipient associates the vendor with one of the following ProcessMaker Platform participant types that would receive the document to provide a signature:
User: Select the User option to specify a user as the document recipient. When selected, the Send to User setting displays below the Select a Type setting to select which user is the document recipient.
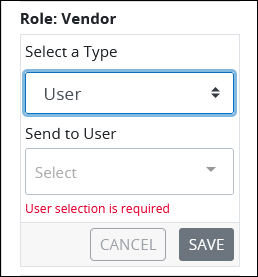
Requester: Select the Requester option to deliver the document to the Request starter for signature.
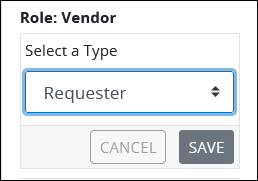
User ID: Select the User ID option to specify the user ID associated with a user as the document recipient. When selected, the Send to User ID setting displays below the Select a Type setting to enter the user ID associated with the user as the document recipient for signature.
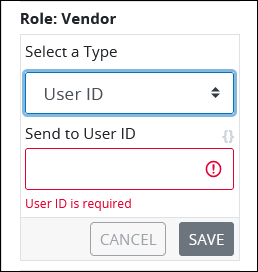
Email Address: Select the Email Address option to enter the email address and name for the document recipient for signature. When selected, the Recipient Email and Recipient Name settings display below the Select a Type setting to enter the document recipient's email address and name, respectively.
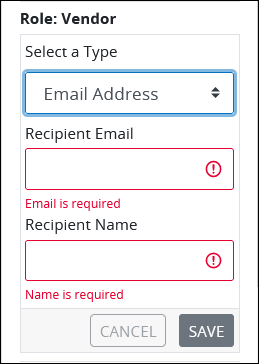
Process Manager: Select the Process Manager option to indicate that the Process Manager is the document recipient for signature.
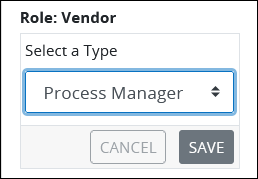
Start a Request for the Process.