Add, delete, change the color, and configure Boundary Conditional Event elements in your Process model.
Don't Know What a Boundary Conditional Event Element Is?
See Process Modeling Element Descriptions for a description of the Boundary Conditional Event element.
Add a Boundary Conditional Event Element to the Process Model
Permissions
Processes: Edit Processes
Processes: View Processes
See the Process permissions or ask your Administrator for assistance.
Your user account or group membership must have the following permissions to configure a Boundary Conditional Event element in the Process model unless your user account has the Make this user a Super Admin setting selected:
Processes: Edit Processes
Processes: View Processes
See the Process permissions or ask your Administrator for assistance.
Follow these steps to add a Boundary Conditional Event element to the Process model:
View your Processes. The Processes page displays.
Create a new Process or click the Open Modeler icon
 to edit the selected Process model. Process Modeler displays.
to edit the selected Process model. Process Modeler displays.Add one of the following Process model elements or connectors to your Process model in which to associate with the Boundary Conditional Event element:
Form Task element
Manual Task element
Script Task element
Sub Process element
Actions By Email connector
Data Connector connector
DocuSign connector
IDP connector
PDF Generator connector
Send Email connector
From the Boundary Events drop-down menu, select the Boundary Conditional Event option. The Boundary Conditional Event element displays on the top of its associating element/connector.
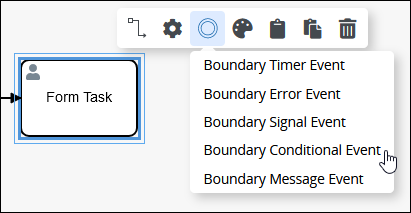
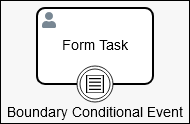
Boundary Conditional Event element associated with a Form Task element
After placing the Boundary Conditional Event element, you may drag it to an adjacent side of its associating element/connector. Since Process Modeler displays labels at the bottom of Process model elements and connectors, the Boundary Conditional Event element displays best at the bottom of its associating element.
Settings
The Boundary Conditional Event element has the following panels that contain settings:
Configuration panel
Advanced panel
Documentation panel
Configuration Panel Settings
Edit the Element Name
An element name is a human-readable reference for a Process element. Process Modeler automatically assigns the name of a Process element with its element type. However, an element's name can be changed.
Permissions are required to do this.
Follow these steps to edit the name for a Boundary Conditional Event element:
Select the Boundary Conditional Event element from the Process model in which to edit its name.
Ensure that the Configuration panel displays. If not, show it. The Name setting displays. This is a required setting.
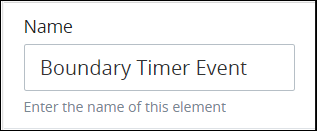
In the Name setting, edit the selected element's name and then press Enter.
Enter the Request Condition(s) that Triggers the Element
Enter the Request condition(s) that triggers the Boundary Conditional Catch Event element, thereby thereby allowing workflow to route through that element. A Boundary Conditional Catch Event element only triggers when the specified condition(s) in that Request are met while the element/connector to which the Boundary Conditional Event associates has triggered but is not yet complete, thereby allowing workflow to route through its outgoing Sequence Flow element(s). Otherwise, workflow routes through the default scenario route.
Permissions are required to do this.
See Expression Syntax Components to Specify Request Conditions That Trigger a Boundary Conditional Event Element.
Follow these steps to enter the Request conditions that trigger a Boundary Conditional Catch Event element:
Select the Boundary Conditional Catch Event element from the Process model in which to edit its name.
Ensure that the Configuration panel displays. If not, show it. Panels to configure this element display.
Expand the Configuration panel if it is not presently expanded, and then locate the Condition setting. This is a required setting.
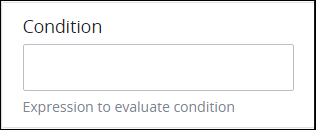
Enter the Expression Syntax Components that trigger this Boundary Conditional Catch Event element and then press Enter, thereby allowing workflow to route through its outgoing Sequence Flow element(s). See Expression Syntax Components to Specify Request Conditions That Trigger a Conditional Start Event Element.
Interrupt the Default Workflow
Indicate whether the Boundary Conditional Event element interrupts the best-case scenario workflow:
Interrupting workflow: When workflow routes through the Boundary Conditional Event element, workflow is interrupted and does not route through the default scenario route. As highlighted in the example below, workflow routes through the Boundary Conditional Event element if this element's specified Request conditions are met and the Manual Task element has not yet completed.
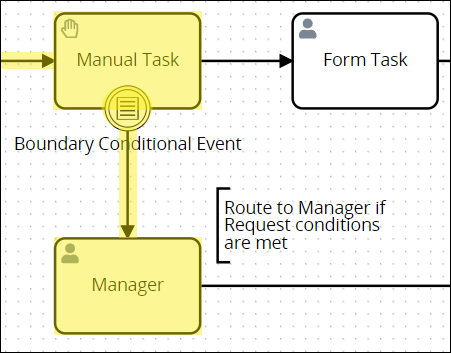
Non-interrupting workflow: Workflow routes both through the Boundary Conditional Event element and the default scenario, thereby creating parallel workflow in that Request. As highlighted in the example below, workflow routes through the Boundary Conditional Event element if this element's specified Request conditions are met; however, workflow also routes through the default scenario when the Manual Task element completes.
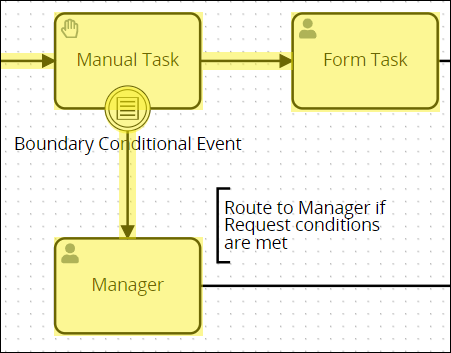
Follow these steps to indicate if this Boundary Conditional Event element interrupts the default workflow when it triggers:
Select the Boundary Conditional Event element from the Process model in which to indicate if it interrupts the default workflow.
Ensure that the Configuration panel displays. If not, show it. Panels to configure this element display.
Expand the Configuration panel if it is not presently expanded, and then locate the Interrupting setting.
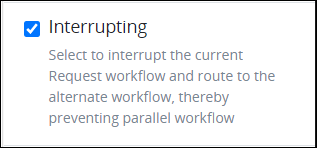
From the Interrupting checkbox, indicate whether this Boundary Conditional Event element interrupts the default workflow when it triggers. When the Interrupting checkbox is selected, which is the default setting, this element interrupts the default workflow.
Advanced Panel Settings
Edit the Node's Identifier Value
Process Modeler automatically assigns a unique value to each Process node added to a Process model. However, a node's identifier value can be changed if it is unique to all other nodes in the Process model, including the Process model's identifier value.
All identifier values for all nodes in the Process model must be unique.
Follow these steps to edit the identifier value for a Boundary Conditional Event element:
Select the Boundary Conditional Event element from the Process model in which to edit its identifier value.
Ensure that the Configuration panel displays. If not, show it. Panels to configure this element display.
Expand the Advanced panel if it is not presently expanded. The Node Identifier setting displays. This is a required setting.
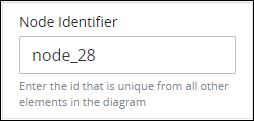
In the Node Identifier setting, edit the Boundary Conditional Event element's identifier to a unique value from all nodes in the Process model and then press Enter.
Documentation Panel Settings
Edit the Element's Description Displayed in Process Documentation
Describe the element's purpose and how it functions in the Process. This description does not affect Requests for the Process, but may be useful for Process model maintenance such as how the element is configured. Edit information by using the What-You-See-Is-What-You-Get (WYSIWYG) rich text editor.
A Process's entered documentation displays by selecting the View Documentation icon for that Process.
Follow these steps to edit the description for an element:
Select the element from the Process model in which to edit its description.
Ensure that the Configuration panel displays. If not, show it. Panels to configure this element display.
Expand the Documentation panel if it is not presently expanded. The Description setting displays.
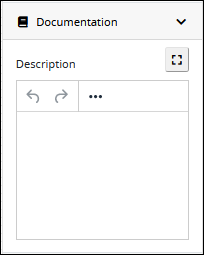
In the Description setting, edit the information to display when viewing documentation for this element and then press Enter. Alternatively, use the What-You-See-Is-What-You-Get (WYSIWYG) rich text editor to stylize your text by clicking the More icon
 .
. 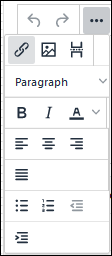
Follow these guidelines to use the WYSIWYG rich text editor to stylize your text:
Undo changes: Click on the
 icon to undo the last action.
icon to undo the last action.Redo changes: Click on the
 icon to redo the last undone action.
icon to redo the last undone action.Insert/Edit Link: Click on the
 icon to convert the selected text into a hyperlink. Follow these steps to create a hyperlink:
icon to convert the selected text into a hyperlink. Follow these steps to create a hyperlink: Select the required text from the Rich Text control.
Click on the
 icon. The Insert/Edit Link screen displays.
icon. The Insert/Edit Link screen displays. 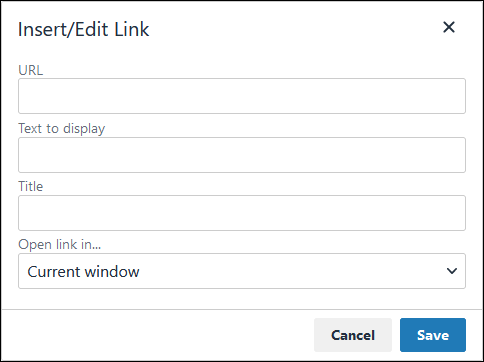
In the URL setting, enter the destination URL.
In the Text to display setting, edit or enter the text displayed in the Rich Text control.
In the Title setting, enter the text to display when a user hovers over the displayed text.
From Open link in… drop-down menu, select one of these options:
New window: Select this option to open the destination page in a new browser window.
Current window: Select this option to open the destination page in the current browser window.
Insert/Edit Image: Click on the Insert/Edit Image icon
 to insert an image. Follow these guidelines:
to insert an image. Follow these guidelines: Click on the Insert/Edit Image icon
 .
. The Insert/Edit Image screen displays:
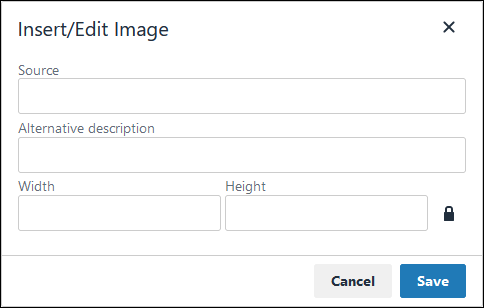
In the Source setting, enter a URL for the image.
In the Alternative Description setting, enter the text to display if the source URL of the image is not accessible.
In the Width setting, enter the maximum width for the image.
In the Height setting, enter the maximum height for the image.
Toggle the Constrain Proportions icon
 to maintain the width-height ratio of the image to its original proportion.
to maintain the width-height ratio of the image to its original proportion. Click Save.
Insert Page Break for PDF: Click on the Insert Page Break for PDF icon
 to insert a page break when a PDF document is created for this documentation if your browser supports this feature.
to insert a page break when a PDF document is created for this documentation if your browser supports this feature. Format text: Follow these guidelines to format text:
Headings: From the Paragraph/Formats menu, select Headings and then select a heading size.
Bold: Do one of the following:
From the editor toolbar, select the
 icon.
icon.From the Paragraph/Formats menu, select Inline and then Bold.
Italics: Do one of the following:
From the editor toolbar, select the
 icon.
icon.From the Paragraph/Formats menu, select Inline and then Italic.
Underline: From the Paragraph/Formats menu, select Inline and then Underline.
Strikethrough: From the Paragraph/Formats menu, select Inline and then Strikethrough.
Superscript: From the Paragraph/ Formats menu, select Inline and then Superscript.
Subscript: From the Paragraph/Formats menu, select Inline and then Subscript.
Code: From the Paragraph/Formats menu, select Inline and then Code.
Paragraph: From the Paragraph/Formats menu, select Blocks and then Paragraph.
Blockquote: From the Paragraph/Formats menu, select Blocks and then Blockquote.
Division: From the Paragraph/Formats menu, select Blocks and then Div.
Preformatted: From the Paragraph/Formats menu, select Blocks and then Pre.
Change text color: Use the Text Color drop-down to change text color. Click on the
 icon. The color palette displays. Do one of the following:
icon. The color palette displays. Do one of the following:Select one of the color swatches from the color palette. The selected text changes to that color.
Click the
 icon to select a custom color from the Color Picker.
icon to select a custom color from the Color Picker.Click the
 icon to reset the text to its default color.
icon to reset the text to its default color.
Align text: Follow these guidelines to align text:
Left align: Do one of the following:
From the editor toolbar, use the
 icon to left-align text.
icon to left-align text.From the Paragraph/Formats menu, select Align and then Left.
Center align: Do one of the following:
From the editor toolbar, use the
 icon to center-align text.
icon to center-align text.From the Paragraph/Formats menu, select Align and then Center.
Right align: Do one of the following:
From the editor toolbar, use the
 icon to right-align text.
icon to right-align text.From the Paragraph/Formats menu, select Align and then Right.
Justify: Do one of the following:
From the editor toolbar, use the
 icon to justify text.
icon to justify text. From the Paragraph/Formats menu, select Align and then Justify.
Insert a bullet list: Use the
 icon to format text as a bulleted list.
icon to format text as a bulleted list.Insert a numbered list: Use the
 icon to format text as a numbered list.
icon to format text as a numbered list.Indent text: Click on the
 icon to increase text indenting.
icon to increase text indenting.Outdent text: Click on the
 icon to decrease text indenting.
icon to decrease text indenting.
Expression Syntax Components to Specify Request Conditions That Trigger a Conditional Start Event Element
Use the following expression syntax components to compose the expression that describes under which Request condition(s) an Intermediate Conditional Catch Event element triggers.
Spaces are allowed before and after expression components, such as arithmetic and comparison operators, to more easily read the expression.
Combine expressions using logical operators. Example: (not approved) or (cost > 500).
Magic Variables can be used in when composing expressions.