What is a User?
In ProcessMaker Platform, a user is any person associated with a ProcessMaker Platform account that allows that individual to do the following:
Log on to ProcessMaker Platform using unique credentials
Adjust his or her user profile
Start, cancel, and/or participate in Requests
Do Tasks
Note that any person who interacts with a Request is not necessarily a user. For example, an anonymous person can participate in a Request via a Web Entry URL, but is not a user because an anonymous person does not have a ProcessMaker Platform account.
View User Accounts
ProcessMaker Platform displays all user accounts in one table that Administrators throughout your organization have created. This makes it easy to manage user accounts.
Permissions
Your user account or group membership must have the "Users: View Users" permission to view the list of users unless your user account has the Make this user a Super Admin setting selected.
See the Users permissions or ask your Administrator for assistance.
Follow these steps to view all user accounts in your organization:
Log on to ProcessMaker Platform.
Click the Admin option from the top menu. The Users tab displays all user accounts that have not been deleted. For deleted user accounts, see View Deleted User Accounts.
Click the Users
icon from the left sidebar to view the Users tab when you are viewing other administrative-related pages.
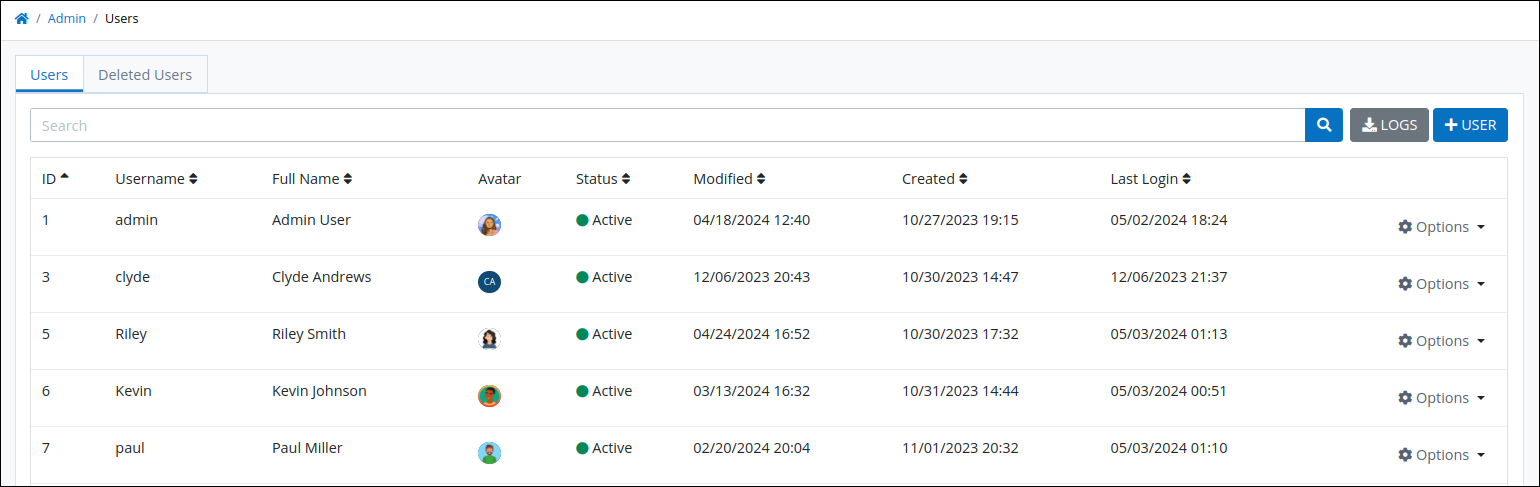
"Users" tab displays all ProcessMaker Platform users in your organization that have not been deleted
The Users tab displays the following information in tabular format about user accounts that have not been deleted:
Username: The Username column displays the username associated with the user account.
Full Name: The Full Name column displays the full name associated with user account.
Avatar: The Avatar column displays the avatar image for the user account. If there is not an avatar image for the user account, that person's full name initials display. See Change Your User Avatar.
Status: The Status column displays one of the following statuses for the user account:
Active: An Active user account is one in which a person can use his or her user account to log on to ProcessMaker Platform.
Inactive: An Inactive user account is one in which a person cannot use his or her user account to log on to ProcessMaker Platform.
Out of Office: An Out of Office user account is one in which that user's Tasks automatically delegate to a specified user, such as when out-of-office user is on leave.
Scheduled: A Scheduled user account is one in which that user is scheduled to be available to work on assigned Tasks. If a Task is assigned a user not available, then that Task can be automatically delegated to a specified user.
Modified: The Modified column displays the date and time the user account was last modified. The time zone setting to display the time is according to the ProcessMaker Platform instance unless your user profile's Time zone setting is specified.
Created: The Created column displays the date and time the user account was created. The time zone setting to display the time is according to the ProcessMaker Platform instance unless your user profile's Time zone setting is specified.
Last Login: The Last Login column displays the date and time the user last logged on to ProcessMaker. If the user account has not logged on, the following indicator displays: n/a. The time zone setting to display the time is according to the ProcessMaker Platform instance unless your user profile's Time zone setting is specified.
Search for a User Account
Use the Search function to filter all user accounts from the Users page based on your entered text.
Permissions
Your user account or group membership must have the "Users: View Users" permission to search for users unless your user account has the Make this user a Super Admin setting selected.
See the Users permissions or ask your Administrator for assistance.
Follow these steps to search for a user account:
View all user accounts. The Users tab displays.
Enter in the Search field the text to filter user accounts using any of the following criteria:
Username: Filter by the user account username that displays in the Username column.
First name: Filter by the first name for the user that displays in the Full Name column.
Last name: Filter by the last name for the user that displays in the Last Name column.
E-mail address: Search by the user's email address.
As you enter text into the Search field, user accounts display that match your entered text.
If there are no search results, the following message displays: No Results.
No User Accounts?
If no user accounts exist, the following message displays: No Data Available.
Display Information the Way You Want It
Control how tabular information displays, including how to sort columns or how many items display per page.