Overview
Use a Sequence Flow element to indicate workflow routing between the connected elements. The direction in which the Sequence Flow points implies how Request data is conveyed and utilized in the Process model. As a best practice, indicate a consistent direction of Sequence Flow elements: either left to right or top to bottom, to make Process models easier to understand.
Sequence Flow elements are not to be confused with Message Flow elements.
Sequence Flow elements have the following attributes in regards to specific Process model elements:
From the context of a Process model element associated with a Sequence Flow element, that Sequence Flow element can be "incoming" or "outgoing." Consider the following Process model example to demonstrate their differences.
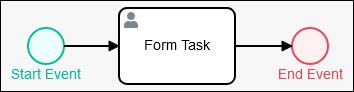
Incoming: An incoming Sequence Flow element comes from its connecting element. In the example, the Sequence Flow element is incoming to the Form Task element.
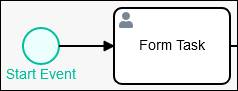
Outgoing: An outgoing Sequence Flow goes to the connecting element. In the example, the Sequence Flow element is outgoing from the Form Task element.
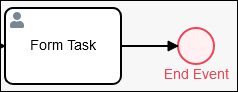
Text annotation elements and Pool elements do not participate in sequence flow.
Sequence Flow elements cannot connect workflow between Process model elements within different Pool elements. Use Message Flow elements to indicate messaging between elements in different Pool elements.
Start Event type elements begin the flow of a Request for that Process. Therefore, the following elements cannot have an incoming Sequence Flow element:
Start Event element
Start Timer Event element
Signal Start Event element
Message Start Event element
Conditional Start Event element
End Event type elements terminate the flow of a Request for that Process. Therefore, the following elements cannot have an outgoing Sequence Flow element:
End Event element
Message End Event element
Error End Event element
Signal End Event element
Terminate End Event element
Sequence Flow elements from Exclusive Gateway and Inclusive Gateway elements can be configured to specify under which condition a Request routes through that Sequence Flow element. See Configure an Outgoing Sequence Flow Element from an Exclusive Gateway or Inclusive Gateway Element.
Connectors, and PM Blocks function as Process model objects that are not Start Event or End Event type elements. Therefore, they can use incoming and outgoing Sequence Flow elements.
The Flow indicator displays when you click an element or connector in the Process model. ProcessMaker knows whether to use an outgoing Sequence Flow or Message Flow element depending on the selected element or connector selected and its context within the Process model.
Permissions
Your user account or group membership must have the following permissions to configure a Data Association Flow element in the Process model unless your user account has the Make this user a Super Admin setting selected:
Processes: Edit Processes
Processes: View Processes
See the Process permissions or ask your Administrator for assistance.
Connect Two Process Model Objects with a Sequence Flow Element
Connect two Process model objects with a Sequence Flow element to indicate workflow routing between the connected elements. Ensure that the two objects to connect use Sequence Flow elements as described in the Overview.
Follow these steps to connect two Process model objects with a Sequence Flow element:
Select the Process model element from which you want to set the workflow routing. Available options display above the selected object.
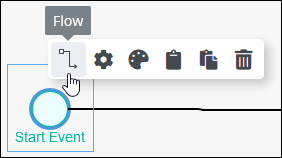
Click the Flow icon
 .
.Click the target Process model object to set workflow routing.
Reconnect a Sequence Flow Element from One Process Model Object to Another
Optionally, reconnect a Sequence Flow element from one Process model object to another. In doing so, select to which Process model object workflow routes for that Sequence Flow element. A Sequence Flow element cannot be reconnected from the outgoing Process model object. Ensure that the two objects to connect use Sequence Flow elements as described in the Overview.
Follow these steps to reconnect a Sequence Flow element from one Process model object to another:
Select the Sequence Flow element to reconnect to another Process model object.
Click the Sequence Flow element's arrow.
Click the other Process model object to which to set the workflow routing. The target Process model object may already have at least one other Sequence Flow element incoming to it.
Place an Object Between Two Process Model Objects Already Connected with a Sequence Flow Element
Quickly connect Sequence Flow elements with any of the following objects:
Place the object between two existing Process model objects already connected with a Sequence Flow element. Process Modeler automatically places that element between the existing objects and adds a new Sequence Flow element following the new element. The existing Sequence Flow element precedes the new element. If necessary, configure the Sequence Flow element following the newly placed element.
Adjust How a Sequence Flow Element Bends Using Anchors
Use anchors in a Sequence Flow element to adjust how that Sequence Flow element bends between its connecting Process model objects. Adjust where a Sequence Flow element bends by placing, then dragging round anchors![]() .
.
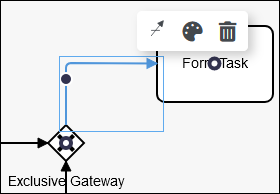
Sequence Flow anchors adjust how that element bends
Adjust Where a Sequence Flow Element Bends
Follow these steps to adjust where a Sequence Flow element bends:
Connect a Sequence Flow element from one element/connector to another.
Select the Sequence Flow element so that available options display above the selected element. Sequence Flow elements that have immediately been connected require two clicks of the Sequence Flow element for anchors to display.
Do one of the following:
Drag an existing round anchor
 to place where to bend that Sequence Flow element.
to place where to bend that Sequence Flow element.Click, and then drag, on a straight line of the Sequence Flow element to add a round anchor, then place where to add a bend in that Sequence Flow element.
Double-click an existing round anchor to delete it, thereby removing that bend in that Sequence Flow element.

Settings
The Sequence Flow element has the following panels that contain settings:
Configuration panel
Edit the expression to indicate Workflow routing (available only for Exclusive Gateway and Inclusive Gateway elements)
Set the Value for a Request Variable (available only for Exclusive Gateway elements)
Documentation panel
Advanced panel
Configuration Panel Settings
Edit the Element Name
An element name is a human-readable reference for a Process element.
Follow these steps to enter or edit the name for a Sequence Flow element:
Select the Sequence Flow element from the Process model in which to edit its name.
Ensure that the Configuration panel displays. If not, show it. The Name setting displays.
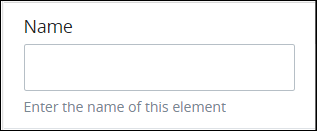
In the Name setting, enter or edit the selected element's name and then press Enter.
Edit the Expression to Indicate Workflow Routing
This Sequence Flow element setting is available only for Exclusive Gateway and Inclusive Gateway elements. See Configure an Outgoing Sequence Flow Element from an Exclusive Gateway or Inclusive Gateway Element for information how this setting affects workflow routing.
Outgoing Sequence Flow elements from Exclusive Gateway and Inclusive Gateway elements have an additional setting from which to configure under which Request condition(s) that Sequence Flow element triggers to route that Request's workflow to its connecting element or connector.
Follow these steps to edit the expression that indicates under which Request condition(s) that Sequence Flow element triggers to route that Request's workflow to its connecting element or connector:
Select the outgoing Sequence Flow element from the Exclusive Gateway or Inclusive Gateway element from which dictate conditions under which workflow routes through that Sequence Flow element.
Ensure that the Configuration panel displays. If not, show it. Panels to configure this element display.
Expand the Configuration panel if it is not presently expanded and then locate the Expression setting.
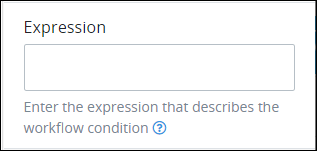
In the Expression setting, enter the expression that dictates under which condition(s) that Sequence Flow element triggers to route a Request's workflow to its connecting element, and then press Enter. Consider the following dynamic methods to affect workflow routing for that Request when this Sequence Flow element triggers:
Sequence Flow elements support Request variables. Do not use mustache syntax to reference the Request variable to get its value.
Sequence Flow elements support counter functionality by adding
1to an existing Request variable value. Example:VariableName + 1, whereVariableNameis the name of the Request variable to reference its value in the Request data, then add1.
See the following sections for more information:
An outgoing Sequence Flow element from an Exclusive Gateway element may set the value for a Request variable when that Sequence Flow element triggers. See Set the Value for a Request Variable.
Set the Value for a Request Variable
This Sequence Flow element setting is available only for Exclusive Gateway elements. See Set the Value for a Request Variable in the Configure an Outgoing Sequence Flow Element from an Exclusive Gateway or Inclusive Gateway Element section for information how this setting affects workflow routing.
Outgoing Sequence Flow elements from Exclusive Gateway elements have a unique setting. Optionally configure such a Sequence Flow element to set the value of a Request variable when that Sequence Flow element triggers. This setting supports mustache syntax to set the value for the specified Request variable. Regardless of whether Request conditions evaluate as true for that Sequence Flow element or it is the default Sequence Flow element to trigger when no configured Request conditions evaluate as true, the configured Request variable changes to the specified value.
Follow these steps to set the value for a Request variable when the outgoing Sequence Flow element triggers:
Select the outgoing Sequence Flow element from the Exclusive Gateway or Inclusive Gateway element from which dictate conditions under which workflow routes through that Sequence Flow element.
Ensure that the Configuration panel displays. If not, show it. Panels to configure this element display.
Expand the Configuration panel if it is not presently expanded and then locate the Flow Variable group of settings.
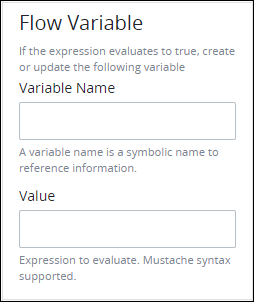
In the Variable Name setting, enter the name of the Request variable to set its setting when this Sequence Flow element triggers.
In the Value setting, enter the value to set the Request variable. This setting supports mustache syntax.
Documentation Panel Settings
Edit the Element's Description Displayed in Process Documentation
Describe the element's purpose and how it functions in the Process. This description does not affect Requests for the Process, but may be useful for Process model maintenance such as how the element is configured. Edit information by using the What-You-See-Is-What-You-Get (WYSIWYG) rich text editor.
A Process's entered documentation displays by selecting the View Documentation icon for that Process.
Follow these steps to edit the description for an element:
Select the element from the Process model in which to edit its description.
Ensure that the Configuration panel displays. If not, show it. Panels to configure this element display.
Expand the Documentation panel if it is not presently expanded. The Description setting displays.
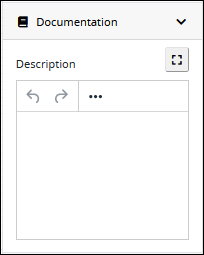
In the Description setting, edit the information to display when viewing documentation for this element and then press Enter. Alternatively, use the What-You-See-Is-What-You-Get (WYSIWYG) rich text editor to stylize your text by clicking the More icon
 .
.
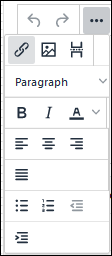
Follow these guidelines to use the WYSIWYG rich text editor to stylize your text:
Undo changes: Click on the
 icon to undo the last action.
icon to undo the last action.Redo changes: Click on the
 icon to redo the last undone action.
icon to redo the last undone action.Insert/Edit Link: Click on the
 icon to convert the selected text into a hyperlink. Follow these steps to create a hyperlink:
icon to convert the selected text into a hyperlink. Follow these steps to create a hyperlink: Select the required text from the Rich Text control.
Click on the
 icon. The Insert/Edit Link screen displays.
icon. The Insert/Edit Link screen displays. 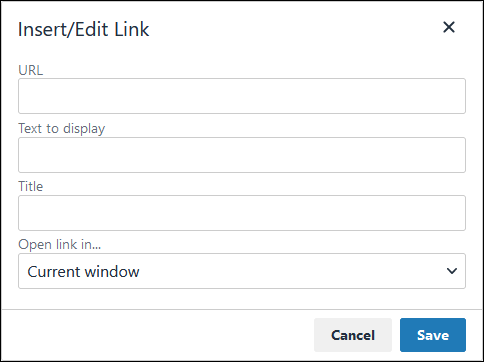
In the URL setting, enter the destination URL.
In the Text to display setting, edit or enter the text displayed in the Rich Text control.
In the Title setting, enter the text to display when a user hovers over the displayed text.
From Open link in… drop-down menu, select one of these options:
New window: Select this option to open the destination page in a new browser window.
Current window: Select this option to open the destination page in the current browser window.
Insert/Edit Image: Click on the Insert/Edit Image icon
 to insert an image. Follow these guidelines:
to insert an image. Follow these guidelines: Click on the Insert/Edit Image icon
 .
. The Insert/Edit Image screen displays:
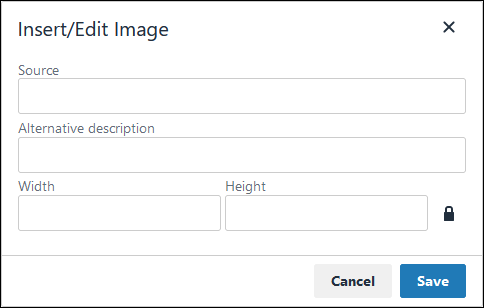
In the Source setting, enter a URL for the image.
In the Alternative Description setting, enter the text to display if the source URL of the image is not accessible.
In the Width setting, enter the maximum width for the image.
In the Height setting, enter the maximum height for the image.
Toggle the Constrain Proportions icon
 to maintain the width-height ratio of the image to its original proportion.
to maintain the width-height ratio of the image to its original proportion. Click Save.
Insert Page Break for PDF: Click on the Insert Page Break for PDF icon
 to insert a page break when a PDF document is created for this documentation if your browser supports this feature.
to insert a page break when a PDF document is created for this documentation if your browser supports this feature. Format text: Follow these guidelines to format text:
Headings: From the Paragraph/Formats menu, select Headings and then select a heading size.
Bold: Do one of the following:
From the editor toolbar, select the
 icon.
icon.From the Paragraph/Formats menu, select Inline and then Bold.
Italics: Do one of the following:
From the editor toolbar, select the
 icon.
icon.From the Paragraph/Formats menu, select Inline and then Italic.
Underline: From the Paragraph/Formats menu, select Inline and then Underline.
Strikethrough: From the Paragraph/Formats menu, select Inline and then Strikethrough.
Superscript: From the Paragraph/ Formats menu, select Inline and then Superscript.
Subscript: From the Paragraph/Formats menu, select Inline and then Subscript.
Code: From the Paragraph/Formats menu, select Inline and then Code.
Paragraph: From the Paragraph/Formats menu, select Blocks and then Paragraph.
Blockquote: From the Paragraph/Formats menu, select Blocks and then Blockquote.
Division: From the Paragraph/Formats menu, select Blocks and then Div.
Preformatted: From the Paragraph/Formats menu, select Blocks and then Pre.
Change text color: Use the Text Color drop-down to change text color. Click on the
 icon. The color palette displays. Do one of the following:
icon. The color palette displays. Do one of the following:Select one of the color swatches from the color palette. The selected text changes to that color.
Click the
 icon to select a custom color from the Color Picker.
icon to select a custom color from the Color Picker.Click the
 icon to reset the text to its default color.
icon to reset the text to its default color.
Align text: Follow these guidelines to align text:
Left align: Do one of the following:
From the editor toolbar, use the
 icon to left-align text.
icon to left-align text.From the Paragraph/Formats menu, select Align and then Left.
Center align: Do one of the following:
From the editor toolbar, use the
 icon to center-align text.
icon to center-align text.From the Paragraph/Formats menu, select Align and then Center.
Right align: Do one of the following:
From the editor toolbar, use the
 icon to right-align text.
icon to right-align text.From the Paragraph/Formats menu, select Align and then Right.
Justify: Do one of the following:
From the editor toolbar, use the
 icon to justify text.
icon to justify text. From the Paragraph/Formats menu, select Align and then Justify.
Insert a bullet list: Use the
 icon to format text as a bulleted list.
icon to format text as a bulleted list.Insert a numbered list: Use the
 icon to format text as a numbered list.
icon to format text as a numbered list.Indent text: Click on the
 icon to increase text indenting.
icon to increase text indenting.Outdent text: Click on the
 icon to decrease text indenting.
icon to decrease text indenting.
Advanced Panel Settings
Edit the Node's Identifier Value
Process Modeler automatically assigns a unique value to each Process node added to a Process model. However, a node's identifier value can be changed if it is unique to all other nodes in the Process model, including the Process model's identifier value.
All identifier values for all nodes in the Process model must be unique.
Follow these steps to edit the identifier value for a Sequence Flow element:
Select the Sequence Flow element from the Process model in which to edit its name.
Ensure that the Configuration panel displays. If not, show it. Panels to configure this element display.
Expand the Advanced panel if it is not presently expanded. The Node Identifier setting displays.
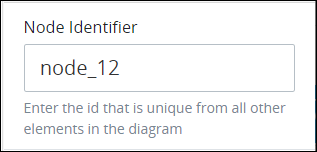
In the Node Identifier setting, edit the Sequence Flow element's identifier to a unique value from all nodes in the Process model and then press Enter.
Configure an Outgoing Sequence Flow Element from an Exclusive Gateway or Inclusive Gateway Element
Outgoing Sequence Flow elements from Exclusive Gateway and Inclusive Gateway elements have the following settings as do other Sequence Flow elements:
Set Request Conditions When a Sequence Flow Element Triggers
Outgoing Sequence Flow elements from Exclusive Gateway and Inclusive Gateway elements have additional settings to indicate under which condition(s) an outgoing Sequence Flow element triggers to route a Request's workflow to its connecting element or connector:
Specify the condition(s) to trigger each Sequence Flow element: Specify the condition(s) that must occur in a Request to trigger that Sequence Flow element, thereby triggering its connecting element. By setting different conditions on all outgoing Sequence Flow elements from an Exclusive Gateway or Inclusive Gateway element, you determine the business requirements for each Request of that Process model. ProcessMaker Platform evaluates a Sequence Flow element's condition(s) to trigger by reviewing the Request's data to an expression that describes the condition(s). Specify this condition using an expression syntax described in Expression Syntax Components. Each Sequence Flow element can only have one expression, but by using logical operators multiple conditions can be specified in that expression. You may use Magic Variables in your expression syntax. See Edit the Expression to Indicate Workflow Routing.
Select which Sequence Flow element triggers if Request conditions cannot trigger any of them: Select which outgoing Sequence Flow element triggers by default when none of the Request conditions can trigger any of the outgoing Sequence flows from an Exclusive Gateway or Inclusive Gateway element. If none of the conditions specified in any of the outgoing Sequence Flow elements meet the Request conditions to trigger, the default outgoing Sequence Flow triggers, thereby preventing the Request from pausing indefinitely. If a Sequence Flow element is set as the default, then its evaluation is ignored and it triggers by default. Only one outgoing Sequence Flow element from an outgoing Exclusive Gateway or Inclusive Gateway element may be set as the default. See Select a Default Outgoing Sequence Flow Element.
See Edit the Expression to Indicate Workflow Routing for information how to edit an expression in an outgoing Sequence Flow element from an Exclusive Gateway or Inclusive Gateway element.
Exclusive Gateway Elements Allow One Outgoing Sequence Flow Element to Trigger
An Exclusive Gateway element allows only one outgoing Sequence Flow element to trigger. If any of the following scenarios occur during a Request, that Request pauses and remains in-progress indefinitely without that Request being canceled:
All outgoing Sequence Flow elements from an Exclusive Gateway element do not have expressions from which to evaluate conditions during a Request. Furthermore, there is no default outgoing Sequence Flow element to trigger.
None of the expressions configured for all outgoing Sequence Flow elements from an Exclusive Gateway element evaluate as true for that Request. Furthermore, there is no default outgoing Sequence Flow element to trigger.
Therefore, ensure to do the following when configuring outgoing Sequence Flow elements from an Exclusive Gateway element:
Specify the condition(s) on each outgoing Sequence Flow element to indicate workflow routing.
Select one outgoing Sequence Flow element as the default outgoing Sequence Flow element if none of the Request conditions can trigger any of the Sequence Flow elements, thereby preventing any in-progress Request from pausing indefinitely.
Inclusive Gateway Elements Allow Potentially Multiple Outgoing Sequence Flow Elements to Trigger
An Inclusive Gateway element potentially allows all its outgoing Sequence Flow elements to trigger if the Request condition(s) for each Sequence Flow element are met. For example, if no outgoing Sequence Flow elements from an Inclusive Gateway element have expressions from which to evaluate Request conditions, then all Sequence Flow elements always trigger, thereby causing the Inclusive Gateway element to function as a Parallel Gateway element set to diverge workflow. Even if one Sequence Flow element is selected as the default Sequence Flow element to trigger, workflow routing is not affected when no outgoing Sequence Flow elements have expressions from which to evaluate Request conditions.
Therefore, ensure to do the following when configuring outgoing Sequence Flow elements from an Inclusive Gateway element:
Specify the condition(s) on each outgoing Sequence Flow element to indicate workflow routing.
Select one outgoing Sequence Flow element as the default outgoing Sequence Flow element to ensure that this Sequence Flow element always triggers regardless of Request conditions. Selecting one outgoing Sequence Flow element as the default workflow prevents any in-progress Request from pausing indefinitely.
Set the Value for a Request Variable
Outgoing Sequence Flow elements from Exclusive Gateway elements have a unique setting that does not apply to Sequence Flow elements outgoing from Inclusive Gateway elements. Optionally configure such a Sequence Flow element to set the value of one of the following when that Sequence Flow element triggers:
Update the value of an existing Request variable.
Create a new Request variable if that variable does not currently exist in that Request, then set its value.
This setting supports mustache syntax to set the value for the specified Request variable. If the value to set the Request variable is a string, place quotation marks (") preceding and after the string value.
Regardless of whether Request conditions evaluate as true for that Sequence Flow element or it is the default Sequence Flow element to trigger when no configured Request conditions evaluate as true, the configured Request variable changes to the specified value. See Set the Value for a Request Variable.
Follow these steps to set the value for a Request variable from an Exclusive Gateway element when that Sequence Flow element triggers:
Select the outgoing Sequence Flow element from the Exclusive Gateway element from which to set the value for a Request variable.
Ensure that the Configuration panel displays. If not, show it. Panels to configure this element display.
Expand the Configuration panel if it is not presently expanded and then locate the Flow Variable setting.
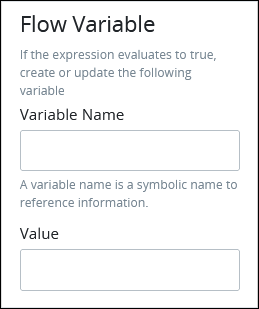
In the Variable Name setting, enter the name of the Request variable in which to set its value.
In the Value setting, enter the value to set that Request variable.
Select a Default Outgoing Sequence Flow Element
Select which outgoing Sequence Flow element triggers by default when none of the Request conditions can trigger any of the outgoing Sequence flows from an Exclusive Gateway or Inclusive Gateway element. If none of the conditions specified in any of the outgoing Sequence Flow elements meet the Request conditions to trigger, the default outgoing Sequence Flow triggers, thereby preventing the in-progress Request from pausing indefinitely. If a Sequence Flow element is set as the default, then its evaluation is ignored and it triggers by default. Only one outgoing Sequence Flow element from an outgoing Exclusive Gateway or Inclusive Gateway element may be set as the default.
Setting a default Sequence Flow to trigger is only available for outgoing Sequence Flow elements from Exclusive Gateway or Inclusive Gateway elements.
Follow these steps to select an outgoing Sequence Flow element as the default to trigger from either an Exclusive Gateway or Inclusive Gateway element:
Select the outgoing Sequence Flow element from either an Exclusive Gateway element or Inclusive Gateway element to set as default to trigger.
Click the Set as Default Flow icon
 for that outgoing Sequence Flow element. The default workflow indicator displays for that Sequence Flow element. The default workflow indicator removes from any other Sequence Flow element previously configured to be the default to trigger since only one outgoing Sequence Flow element can be the default.
for that outgoing Sequence Flow element. The default workflow indicator displays for that Sequence Flow element. The default workflow indicator removes from any other Sequence Flow element previously configured to be the default to trigger since only one outgoing Sequence Flow element can be the default.
The center outgoing Sequence Flow element is the default Sequence Flow element from the Exclusive Gateway element below.
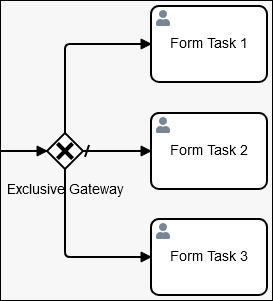
Center outgoing Sequence Flow element is the default workflow