Winter 2025 Updates
The ProcessMaker Winter 2025 release introduces centralized AI Platform Translations within the Admin module, eliminating the need for translation configuration in individual processes. This streamlines translation management, enhances efficiency, and ensures a consistent multilingual user experience.
If you are using the Winter 2025 release, click here for detailed instructions on managing translations.
Harness the power of ProcessMaker AI to translate the contents of every screen in your process at once. The Process Translation feature supports multiple languages and provides both automatic and manual translation for screens in a process.
Users automatically see screens in their local language based on their user profile or browser settings. Screen translations are generated automatically using ProcesssMaker AI and can be later modified manually as well, if needed.
Screens are translated dynamically as they are displayed to users during a request. Translations are not visible in design mode within the Screen Builder.
As the original screen is not directly translated, other ProcessMaker Platform assets, such as Collections, remain unaffected by the translated screens.
Process translations are imported and exported with processes.
Screen Translation for Logged In Users
Logged-in users can view screen translations in the following languages supported by ProcessMaker Platform:
English
French
German
Spanish
The screen translation displayed for logged-in users is based on the language selected in their profile settings. Follow these steps to see a translated screen for a logged-in user:
Ensure that process translation is created in one of the supported languages.
Update the user's profile settings to the selected language.
Screen Translation for Anonymous Web Entry
Screens displayed through anonymous web entries can be translated into a wider range of languages, as they are not dependent on the supported languages in the Platform.
For anonymous web entries, the screen translation is determined by the web browser's language preference setting. Follow these steps to see a translated screen through an anonymous web entry link:
Ensure that process translation is created in one of the available languages.
Ensure that the language preference in the user's web browser is set to the selected language.
View Translations for a Process
Permissions
Your user account or group membership must have the following permissions to view Screen translations for a Process unless your user account has the Make this user a Super Admin setting selected:
Processes: Edit Processes
Processes: View Processes
See the Processes permissions or ask your Administrator for assistance.
Follow these steps to view all translations for a Process:
Configure general settings for the Process where the translation has to be added. The Configuration tab displays.
Click the Translations tab. Languages to which the Process's Screens have been translated display.
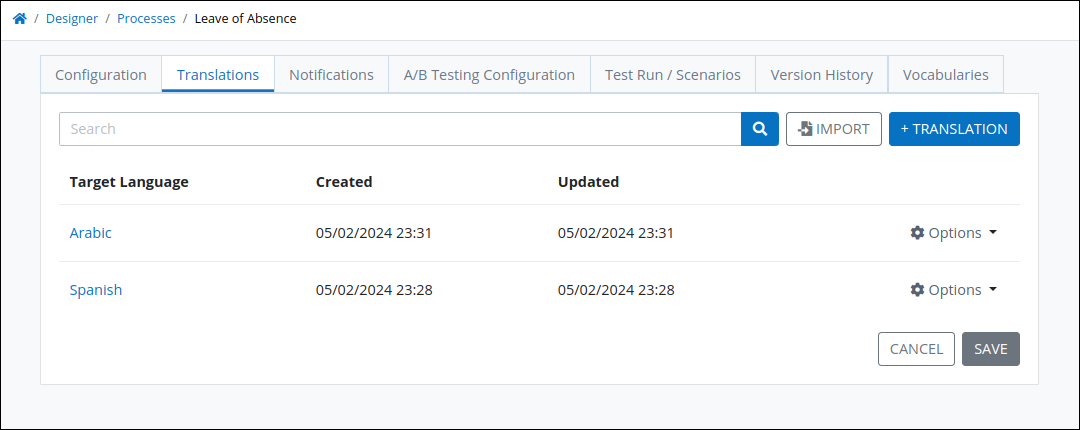
The Translations tab displays the following information in tabular format about language translations for the selected Process:
Target Language: The Target Language column displays the language the Screens are translated to.
Created: The Created column displays the date and time the translation was created.
Modified: The Modified column displays the date and time the translation was last modified. Note: All time zone settings are according to the ProcessMaker Platform instance unless your user profile's Time zone setting is specified.
Translate Screens for a Process Automatically
Permissions
Your user account or group membership must have the following permissions to translate Screens translation for a Process unless your user account has the Make this user a Super Admin setting selected:
Processes: Edit Processes
Processes: View Processes
See the Processes permissions or ask your Administrator for assistance.
Follow these steps to start translating Screens used by a Process:
View translations for a process.
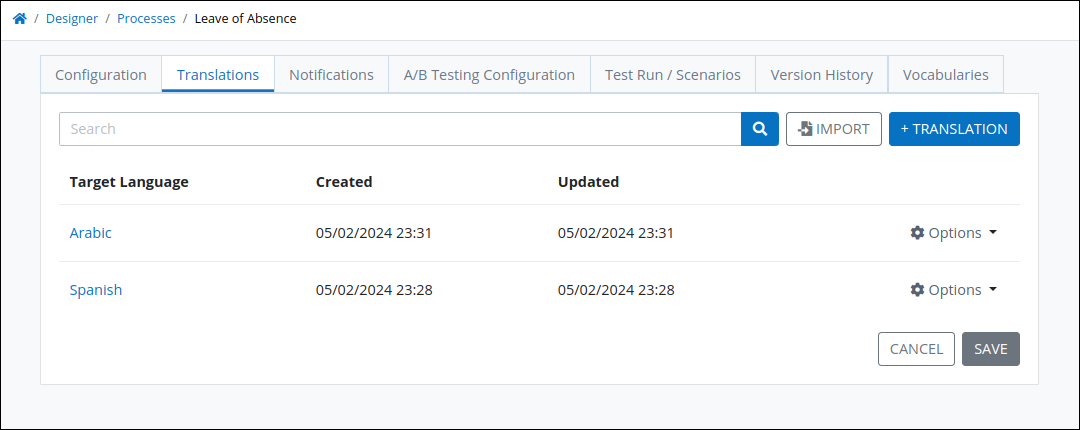
Click the +Translation button. The Add Process Translation screen displays.
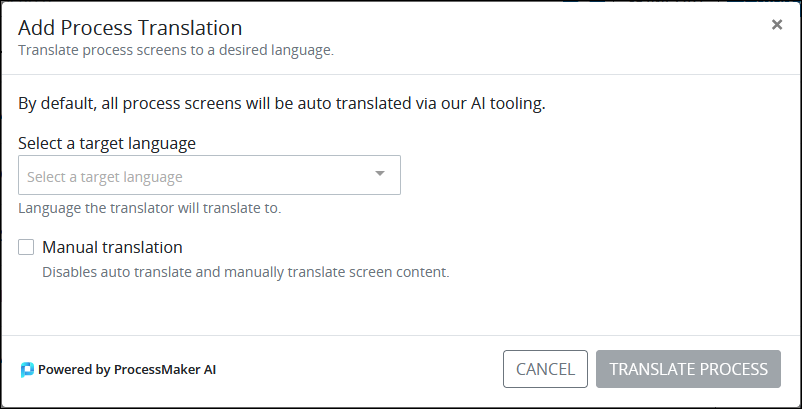
From the Select a target language drop-down menu, select the language for translation.
Click the Translate Process button.
When translation for the Process's Screens complete, the selected language displays in the Translations tab.
Process participants will now be able to see translated screens when completing tasks in requests.
Translate Screens for a Process Manually
Watch the following product tour to learn how to manually translate the screens for a process.
Follow these steps to select which Screen control labels to translate manually:
View translations for a process.
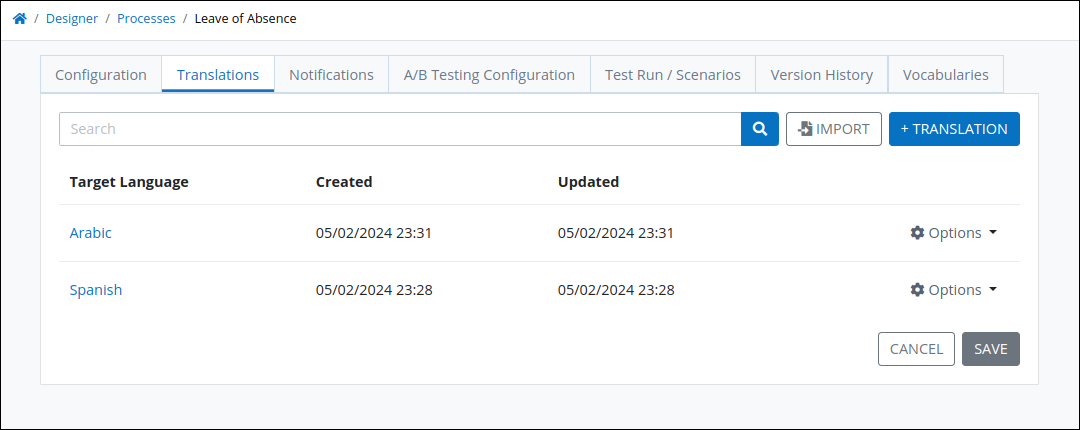
Click the +Translation button. The Add Process Translation screen displays.
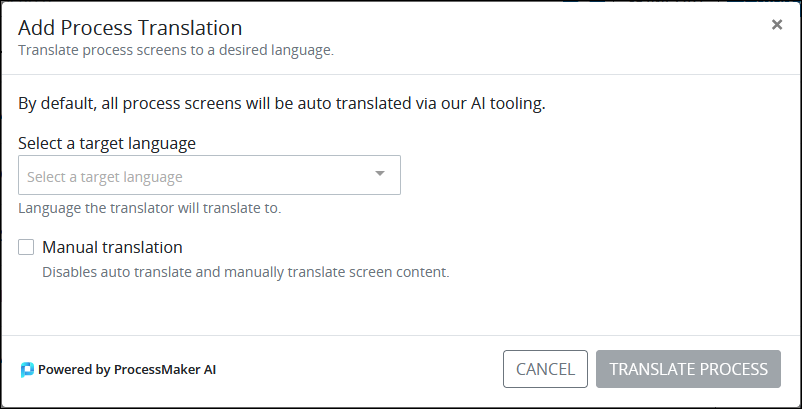
From the Select a target language drop-down menu, select the language for translation.
Select the Manual translation option. Control labels for all screens in the process are displayed showing the following information:
String: The String column displays that Screen controls' labels in the original language.
Translation: The Translation column displays the translation for each control's label in the target, translated language. By default, when translating manually, there are no translations for these strings.
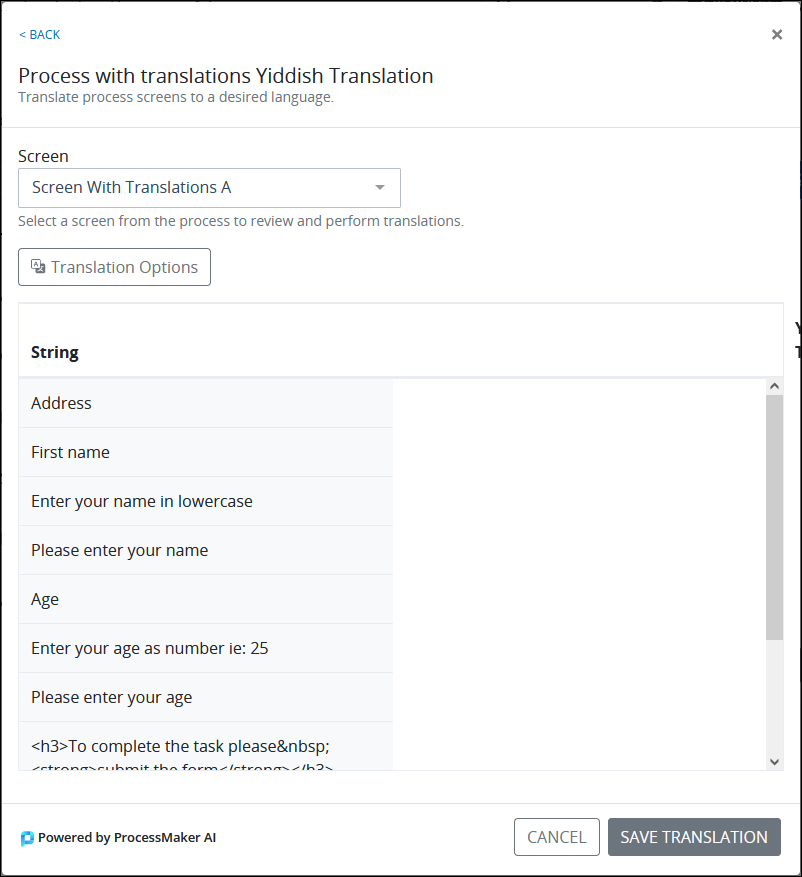
From the Screen drop-down menu, select a screen to view controls from only that screen.
Manually translate all strings for the selected Screen's control labels. To enter a translation for a string, click into the field from the Translation column for that control label. The field becomes editable. Enter the string as necessary.
Select Translation Options to view the following options:
Select the Auto Translate All option to automatically translate all original control labels for the selected Screen. In doing so, all manually translated strings are automatically overwritten.
Select the Auto Translate Empty option to automatically translate only those strings which do not currently have translations available.
Click the Translate button. Strings based on your selection are automatically translated.
After finalizing the translations for each control label for all Screens, click Save Translation.
Process participants will now be able to see translated screens when completing tasks in requests.
Search for a Translation
Use the Search setting to filter which language translations that display.
Import Screen Translations for a Process
Click the Import button. See Import Language Translations for Screens Used in a Process.
Edit Screen Translations for a Process
Click the
menu, and then select the Edit Translation option. See Edit Screen Translations for a Process.
Retry Translating Screen Controls with No Language Translations
Click the
menu for a language with partial Screen control translations, and then select the Retry Empty Translations option. ProcessMaker Platform automatically restarts the translation procedure to translate those controls that have no language translations.
Export Screen Translations for a Process
Click the
menu, and then select the Export option. See Export Language Translations for Screens Used in a Process.
Delete Screen Translation for a Process
Click the
menu, and then select the Delete Translation option. See Delete Language Translations for Screens Used in a Process.