Harness the power of ProcessMaker AI to translate the contents of every screen in your processes at once. The Process Translation feature supports multiple languages and provides both automatic and manual translation for screens in a process.
Users automatically see screens in their local language based on their user profile or browser settings. Screen translations are generated automatically using ProcessMaker AI and can be later modified manually as well, if needed.
Screens are translated as participants view them during a case. Translations are also visible in preview mode within the Screen Builder.
As the original screen is not directly translated, other ProcessMaker Platform assets, such as Collections, remain unaffected by the translated screens.
Process translations are imported and exported with processes.
The screen translation displayed for logged-in users is based on the language selected at login. If the screens are not translated, they displays in the default English language.
For anonymous web entries, select the Default Anon Language option to specify the default language for screens. Otherwise, the translation is determined by the web browser's language preference setting.
Access Translations for a Process
Permissions
Your user account or group membership must have the following permissions to view Screen translations for a Process unless your user account has the Make this user a Super Admin setting selected:
Processes: Edit Processes
Processes: View Processes
See the Processes permissions or ask your Administrator for assistance.
Follow these steps to view all translations for a Process:
Log on to ProcessMaker Platform.
Click the Admin option from the top menu. The Users page displays.
Click the Translations icon
 from the left sidebar. The Translations page lists all the available languages.
from the left sidebar. The Translations page lists all the available languages.Do one of the following to select a language:
Click a language from the list.
Click the
 icon for the selected language.
icon for the selected language.
Click the Processes tab to view all the available processes.
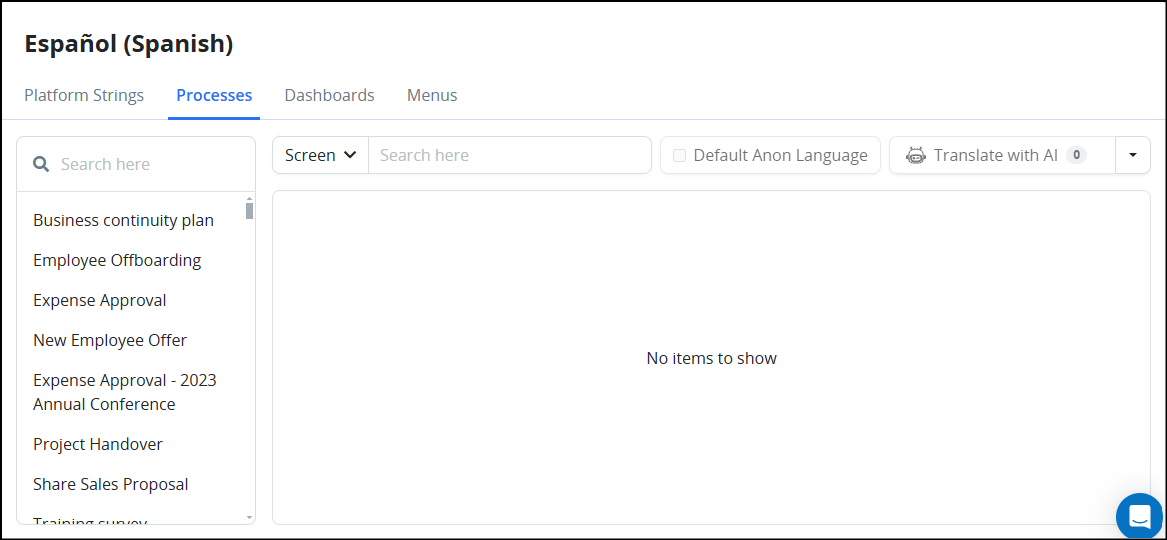
From the top menu, select the Default Anon Language option to specify the default language for anonymous (Anon) web entries—forms or screens that users can access without logging in. When the Default Anon Language is set, all anonymous users will see the content in that chosen language by default.
To translate screens for individual processes, select one from the list on the left.
View translations as follows:
From the top menu, select the
 option to view strings by Screens.
option to view strings by Screens.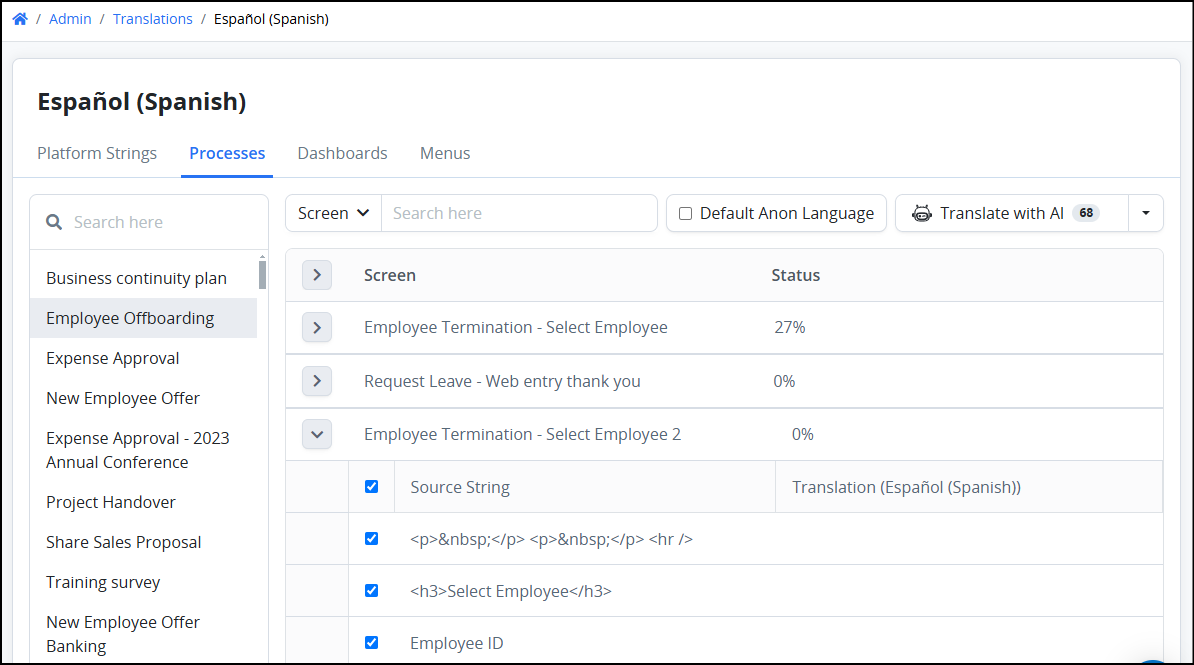
Select the
 option to view all screen Strings at once.
option to view all screen Strings at once.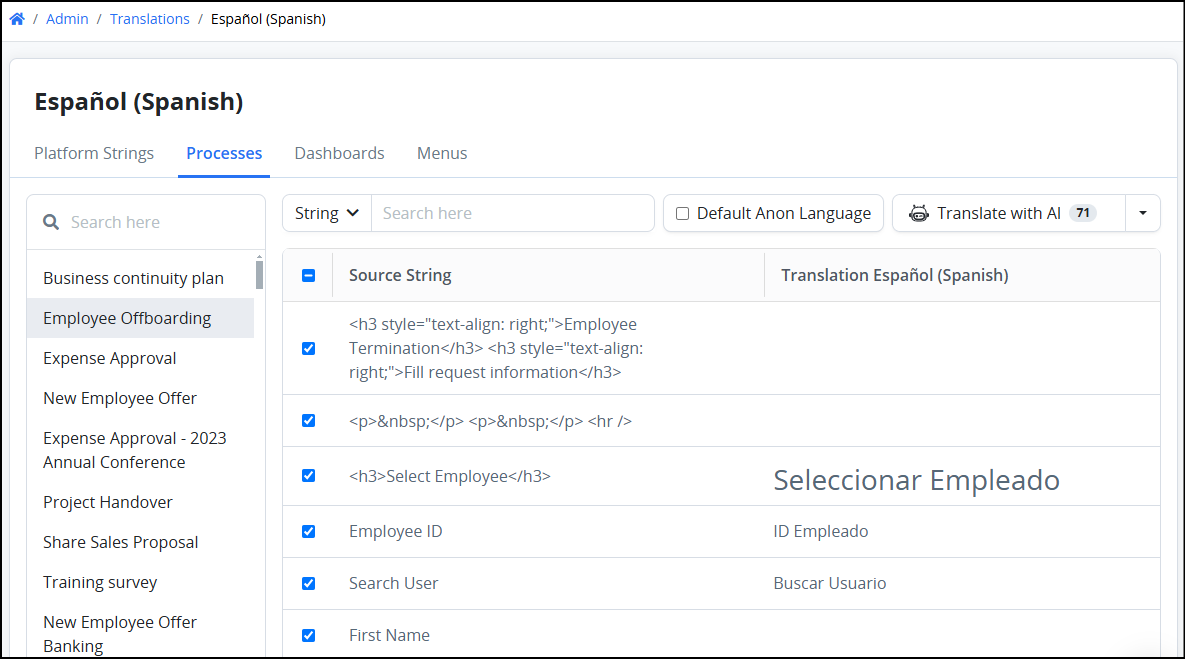
Each row displays the following information in tabular format about language translations for the selected Process:
Source String (English): This column displays the English-language string. Most strings are in plain text string, except those associated with HTML code, which might not require translation. For example
<h3>Select Employee</h3>, just need translateSelect Employee.Translation: This column displays the translated language string.
Translate Screen Strings
Translate Screens for a process in one of the following ways:
Translate Screens with AI
Permissions
Your user account or group membership must have the following permissions to translate Screens translation for a Process unless your user account has the Make this user a Super Admin setting selected:
Processes: Edit Processes
Processes: View Processes
See the Processes permissions or ask your Administrator for assistance.
Follow these steps to start translating Screens used by a Process:
View translations in one of the following ways:
From the top menu, select the
 option to view strings by Screens.
option to view strings by Screens.Select the
 option to view all strings at once.
option to view all strings at once.
Do one of the following to select strings:
Click the Checkbox column to select one or more strings.
Click the arrow icon to select all string fields or select empty string fields.
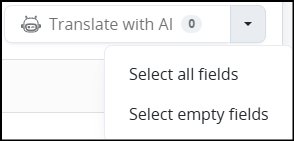
Click the
 button, which specifies how many strings are going to translated, depending on the selections made.
button, which specifies how many strings are going to translated, depending on the selections made.When translation for the Process's Screens complete, the translated string will appear. Make manual updates, if needed.
Process participants will now be able to see these translations when viewing screens associated with their tasks.
Translate Screens Manually
Follow these steps to manaully translate the screens in a process:
Display translations in one of the following ways:
From the top menu, select the
 icon to organize by Screens.
icon to organize by Screens.From the top menu, select the
 icon to organize all screen Strings at once.
icon to organize all screen Strings at once.
Click the Translation column for the label or message you want to change its string.

Click the Check icon to save the translation. Otherwise, click the Cross icon.
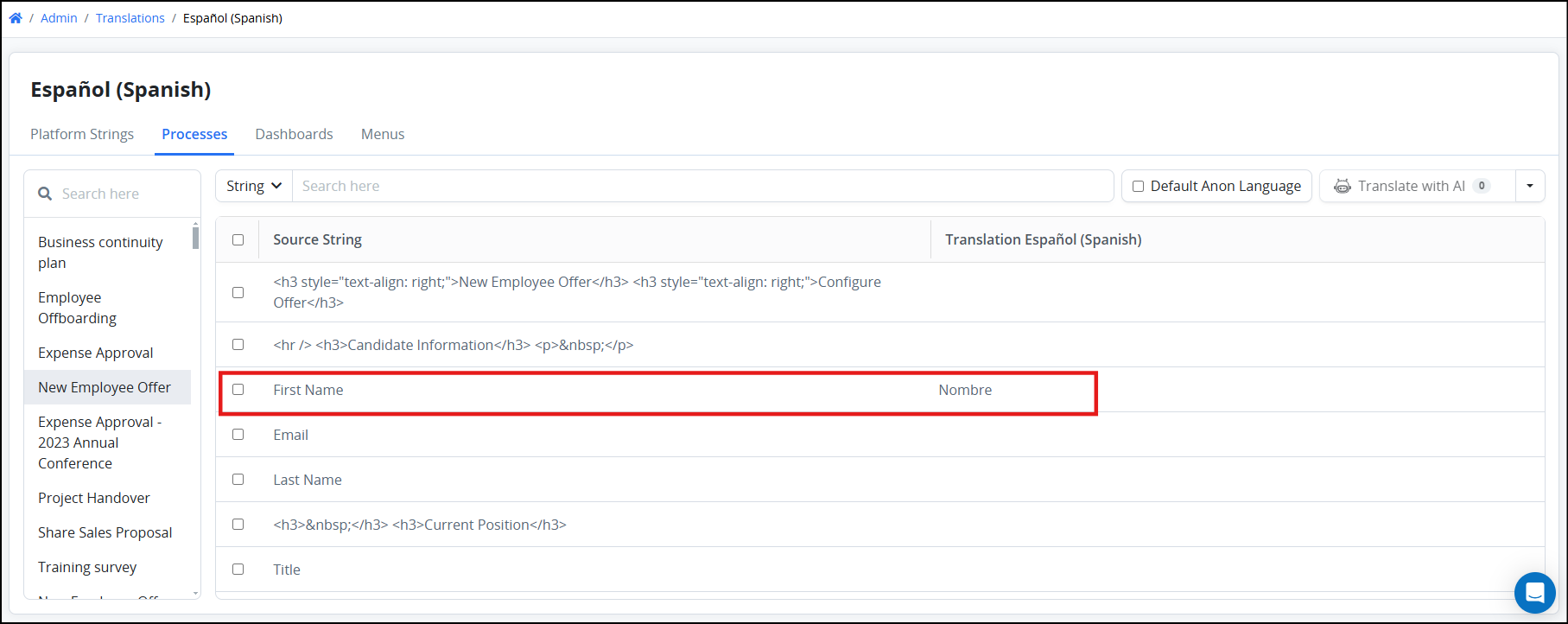
Repeat steps 3 and 4 to manually translate all the required strings.
Process participants will now be able to see these translations when viewing screens associated with their tasks.