What is a PM Block?
A PM Block is a reusable Process Modeler object composed of a set of other objects designed to serve a specific purpose or function. Process designers can place a PM Block into a process as its own object and then configure it as a functional unit. The process designer developing a business solution does not need the technical skills to compose the PM Block.
PM Blocks have the following key features:
PM Blocks are pre-built, packaged Processes: PM Blocks are ready-to-use, packaged Processes with their own configuration settings designed by the PM Block author who built the PM Block.
PM Blocks are reusable: PM Blocks are reusable by any Process Designer with appropriate permissions. This allows PM Blocks be quickly configured and deployed regardless of technical expertise or the involvement of Administrators.
PM Block are customizable: While building a PM Block, configure custom settings and global variables that the Process Designer uses to implement that PM Block.
Built in Process Modeler: PM Blocks are built in the Modeler, saved as a Process, and then saved as a PM Block. Process Designers can design complex functionality that other Designers may leverage with no technical skills.
Current processes can be saved as PM Blocks: Any user with appropriate permissions may save a Process as a PM Block..
PM Blocks are accessible in the Modeler: Within the Modeler, PM Blocks are available in a separate tab from the Object menu on the left.
PM Blocks can be exported/imported: PM Blocks can be imported/exported to other ProcessMaker Platform instances. While exporting, the PM Block can be locked to prevent editing. When locked, that PM Block may only be used in Processes and other PM Blocks but not edited.
View all PM Blocks
Permissions
Your user account or group membership must have the "PM Blocks: View PM Blocks" permission to view and search for PM Blocks unless your user account has the Make this user a Super Admin setting selected.
See the PM Blocks permissions or ask your Administrator for assistance.
Follow these steps to view PM Block Categories:
Log on to ProcessMaker Platform.
Click the Designer option from the top menu. The Designer Welcome Screen displays.
Click the PM Blocks icon
 from the left sidebar. The PM Blocks tab displays all PM Blocks in the PM Blocks page.
from the left sidebar. The PM Blocks tab displays all PM Blocks in the PM Blocks page.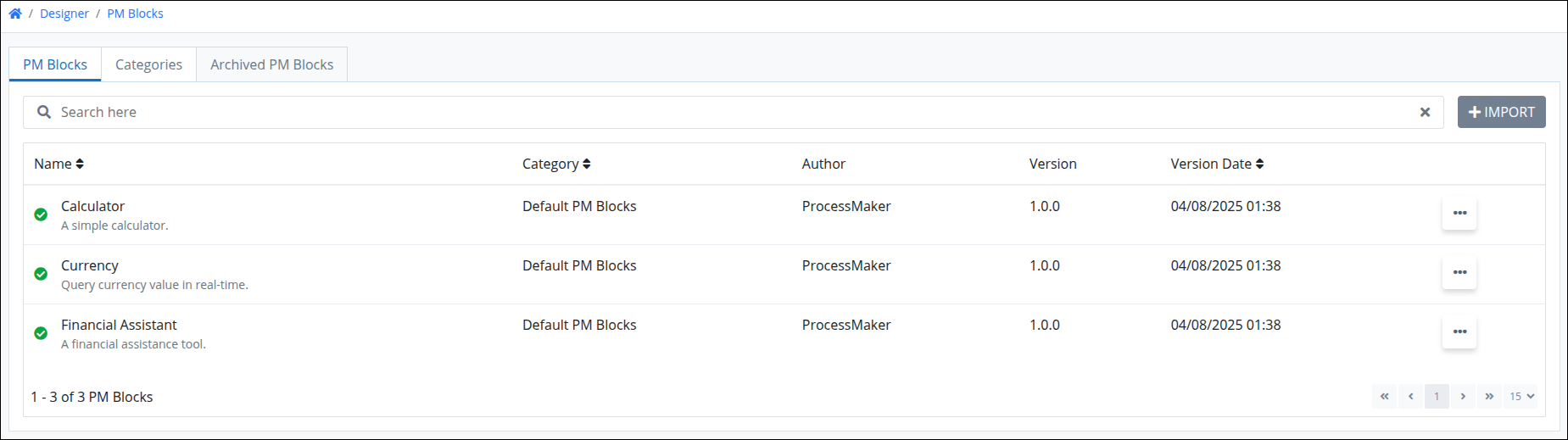
Columns in the PM Blocks list
The PM Blocks tab displays the following information in tabular format about PM Blocks:
Name: Displays the name of the PM Block.
Category: Displays the category assigned to the PM Block.
Author: Displays the name of the PM Block’s author. If the block is provided by the platform, it displays ProcessMaker.
Version: Shows the version number of the PM Block.
Version Date: Indicates the date the current version of the PM Block was created.
Click the
 menu to do one of the following actions:
menu to do one of the following actions:Click the Edit PM Block option to edit a PM Block. Note that this option is only available when that PM Block was not locked when it was exported, thereby allowing that PM Block to be edited, otherwise, the Edit PM Block option is not available.
Click the Configure PM Block option to configure a PM Block.
Click the Export PM Block option to export a PM Block.
Click the Archive PM Block to archive a PM Block.
See Create a New PM Block to create a PM Block.
Click the +Import button to import a PM Block.
Search for a PM Block
Use the Search function to filter all PM Blocks from the PM Blocks page based on your entered text.
Follow these steps to search for a PM Block:
View your PM Blocks. The PM Blocks page displays.
Enter in the Search setting the text to filter Screens using any of the following criteria:
Name: Filter by the PM Block name that displays in the Name column.
Description: Filter by the PM Block description that displays below the name for each PM Block.
Category: Filter by the PM Block Category name that displays in the Category column.
Author: Filter by the name of the user who built the PM Block.
Version: Filter by the version of the PM Block.
Version Date: Filter by the version date of the PM Block that displays in the Version Date column.