Import a complete business solution that has previously been validated and exported from ProcessMaker Platform.
Overview
Importing and exporting Processes and their related assets into your ProcessMaker Platform instance makes it easy for Process designers and business analysts in your organization to share complete business solutions that can quickly be deployed to production. Import Processes from ProcessMaker Platform or later versions. ProcessMaker Platform ignores any Projects to which the importing Process was assigned when it was exported.
Are You Importing a Process Template?
Want to Download Process Templates?
Download Process Templates from ProcessMaker to expedite the time to design your next business solution.
Process Importing Requirements
Import Processes that meet the following requirements:
The Process successfully validates as BPMN 2.0 compliant.
The Process was exported from a ProcessMaker Platform version the same or later than the ProcessMaker Platform version importing the Process.
The JSON file exported from the ProcessMaker Platform instance contains relevant assets for that Process. This file may include but not limited to Screens, Scripts, and assets referenced in that Process. This file may be password protected, especially if the exported process contains Environmental Variables and/or Data Connectors, both of which may contain sensitive business information. A password-protected business solution is encrypted. If the JSON file has a password, then you must know that password to import the Process and/or its asset(s)
Imported Components
The following components are imported from a validated Process if they are specified in that Process:
Scripts configured for Script Task elements as well as their Script configurations
Screens configured for Form Task and Manual Task elements in both their original and translated natural languages
Reference to the ProcessMaker Platform users assigned to Form Task and Manual Task elements
Process permission(s), such as the Process Manager role
Potential Known Errors for an Unsuccessful or Limited Process Import
The following error messages may display during the importing of a Process to help troubleshoot why a Process may not import or a customized import is not available:
The Process has a design inconsistency that prevents it from successfully importing.
An existing Process already exists with the same name but a different unique identifier. During the importing of such a Process in this scenario, ProcessMaker Platform queries to change the name of the importing Process to prevent this conflict.
When selecting the Process to import, if that Process was exported from a ProcessMaker version 4.x, which precedes ProcessMaker Platform, then the following message displays above the Select Import Type options: The file you are importing was made with an older version of ProcessMaker. Advanced import is not available. All assets will be copied.. The Custom option to customize which assets associated with that Process is not available.
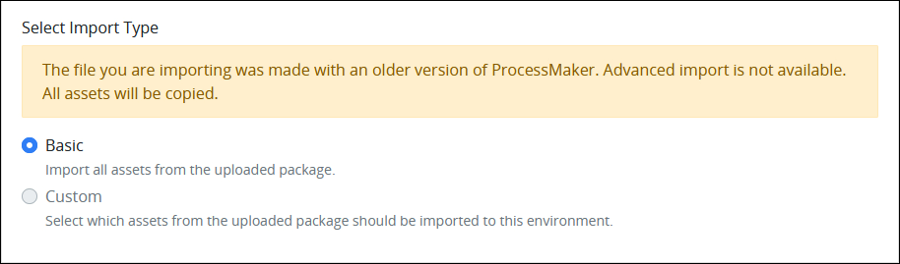
Note that Processes from ProcessMaker versions prior to 4.x cannot be imported.
All errors capture into the log file associated with each affected ProcessMaker Platform asset.
Generated Log of Imported Components
ProcessMaker Platform generates auditable logs after successfully or attempting to import a Process and its related assets. The logs may include any of the following:
Manifest of content that contains the Process and its assets
Date and time the Process was imported
The ProcessMaker Platform user
Error messages that apply to an unsuccessful import attempt
Import a Validated ProcessMaker Platform Process
Permissions
Your user account or group membership must have the following permissions to import a ProcessMaker Platform Process unless your user account has the Make this user a Super Admin setting selected:
Processes: Import Processes
Processes: View Processes
See the Processes permissions or ask your Administrator for assistance.
Processes that are not BPMN 2.0 compliant can be exported successfully. However, such Processes will not import successfully.
Select the Process to Import
Follow these steps to select the Process to import into ProcessMaker Platform:
Click the Import button. The Import Process page displays.
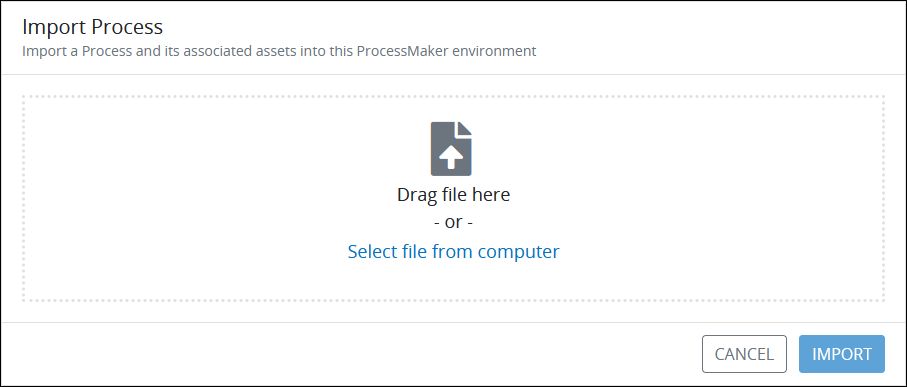
Import Process page from which to import a Process Click the Select file from computer link to locate the ProcessMaker Platform Process to import. ProcessMaker Platform Processes have the
.jsonfile extension.ProcessMaker Platform evaluates the file to import. If the Process was not exported from the same or later ProcessMaker Platform version as being imported, that Process may not import completely. See Potential Known Errors for an Unsuccessful or Limited Process Import.
Do one of the following regarding the password for the importing Process:
The importing Process has no password: Skip to Step 5 since a password was not set when this Process was exported.
The importing Process has a password: After the Enter Password screen displays, enter the password set when this Process was exported, and then click the Import button. The Import button remains disabled until a password is entered.

Enter Password screen into which to enter the password to import the Process
Select How to Import the Selected Process and its Asset(s)
Follow these steps to select how to import the selected Process and its associated asset(s):
Select the Process to import. The Import Process screen displays.
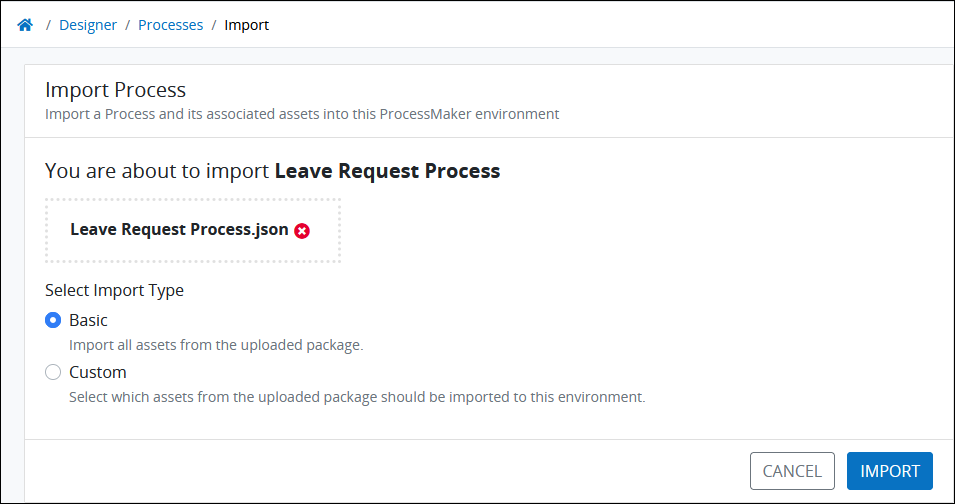
Import Process page to import a Process From the Select Import Type setting, select one of the following options how to import this Process and its assets:
Basic: Import the Process and all its assets that were exported from the source ProcessMaker Platform instance. Select the Basic option, click the Import button, and then decide to update Process asset(s) that already exists in your ProcessMaker Platform instance.
Custom: Specify which asset(s) associated with the Process to import. Select the Custom option, click the Import button, and then continue.
The Summary page for the importing Process displays. The Summary page provides detailed information about each asset associated with the importing Process. To the left of the Summary page displays each asset type that was exported from the source ProcessMaker Platform instance.
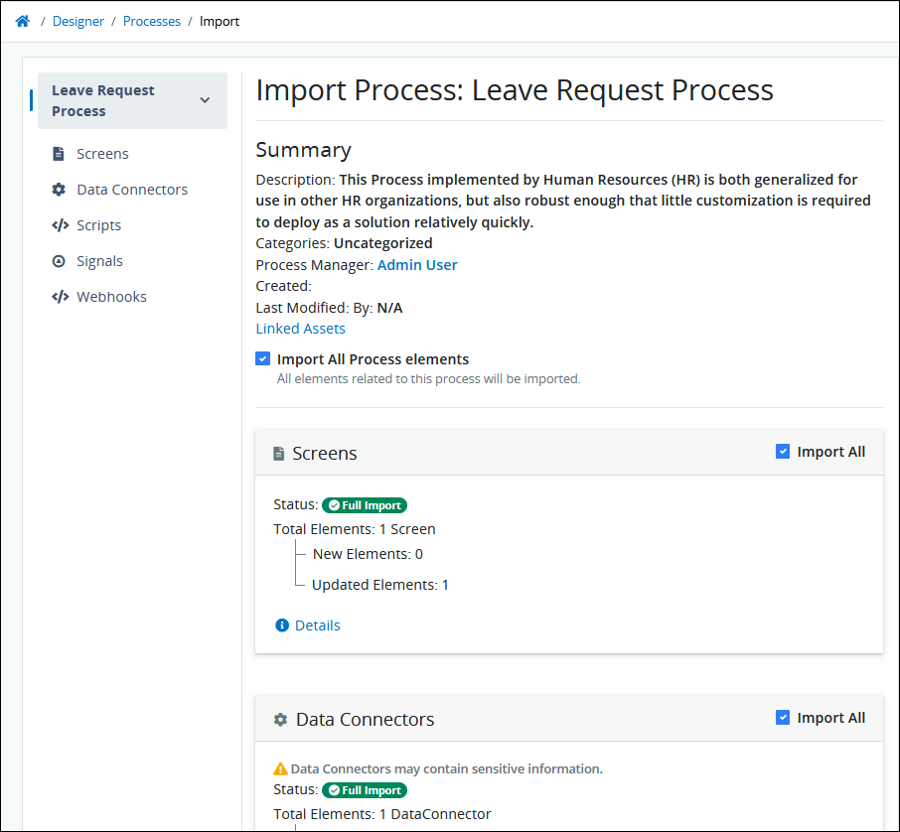
Clicking on an asset type displays only those assets of that type in the Summary page (shown below with the Data Connectors asset type). Clicking the importing Process name returns to the the Summary page.

The Summary page contains the following information about the importing Process:
Description: The Description field displays the entered description of this Process.
Categories: The Categories field displays to which categories this Process is assigned.
Process Manager: The Process Manager field displays which user in the source ProcessMaker Platform instance is the Process Manager for this Process. If that user name is a hyperlink, optionally click on it to view that user's account.
Created: The Created field displays at which date this Process was created in the source ProcessMaker Platform instance.
Last Modified: The Last Modified field displays at which date this Process was last modified from the source ProcessMaker Platform instance. If this Process has not been modified, the following displays: N/A.
Optionally, do any of the following to learn more about which asset(s) to import along with the importing Process, and then include or exclude it from importing with the Process:
View the linked asset(s) for the importing Process:
Follow these guidelines to view the linked asset(s) to the importing Process:
Click the Linked Assets link. The Linked assets screen displays the asset(s) by type associated with this importing Process.
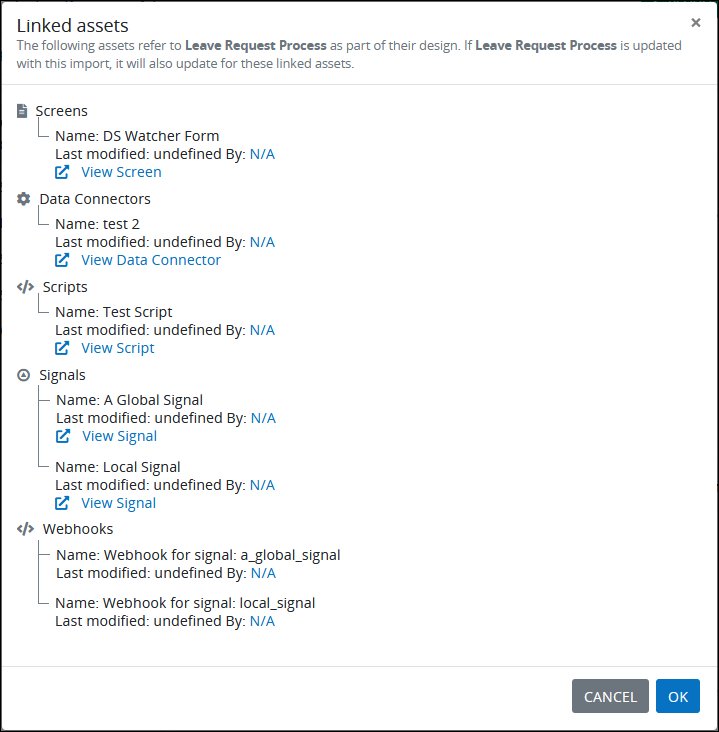
Linked assets screen to review assets associated with the importing Process Review each asset in any of the following ways:
Review the date when this asset was last modified. If that asset has not been modified, then N/A displays.
Review the user who last modified this asset. If that user is in the target ProcessMaker Platform instance, then optionally click on that user name to view that user's profile. If that asset has not been modified, or that user is not in the target ProcessMaker Platform instance to which this asset is being imported, then N/A displays.
If that asset already exists in the target ProcessMaker Platform instance, then optionally click to view that asset below the asset description. If that asset does not exist in your ProcessMaker Platform instance, then this option is not available.
Click Cancel or OK to dismiss the Linked assets screen.
Select to import all or particular assets for the Process:
Follow these guidelines to import all assets for the importing Process or particular assets:
In the Summary page, locate the Import All Process elements option. This option is selected by default to import all assets for the importing Process.
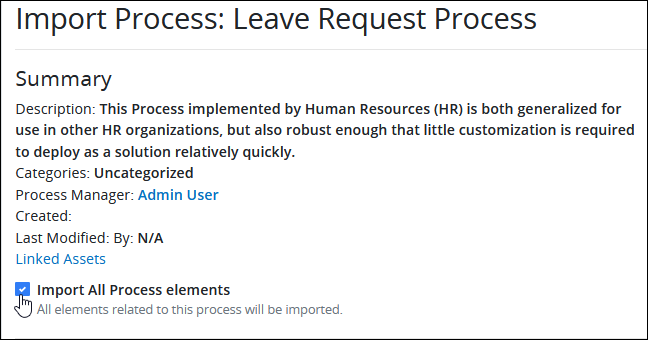
The "Import All Process elements" option determines whether to import all Process assets
Deselect the Import All Process elements option to not import all assets. Browse for those assets to import as described below.
View the details for each asset type:
Follow these guidelines to view the details regarding a linked asset to the importing Process:
In the Summary page, locate the asset type in which to view its details.
Click the Details option below the asset's description. Each asset type displays how many of that asset are linked to the importing Process.
The following labels may display beside beside the Status descriptor for an asset or all assets in a type:
Full Import: The Full Import indicator represents that all assets of that type are to be imported. If the Import All option is selected for an asset type, then all assets of that type are set for import. To select particular assets to import, deselect the Import All option, and then select those assets of that type to import.
Updated: The Updated indicator represents that this asset has a corresponding asset already in your ProcessMaker Platform instance. After confirming which asset(s) to import from this page, decide whether to update your existing asset(s) or import them as new.
New: The New indicator represents that this asset is new to your ProcessMaker Platform instance.
Not Importing: The Not Importing indicator represents that this asset is not to be imported.
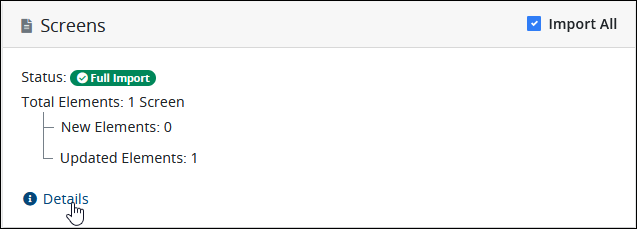
Click the Return to Summary option below the asset's details to return to the Summary page.
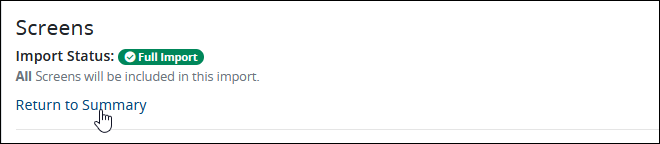
Click the Import button.
Decide to update Process asset(s) that already exists in your ProcessMaker Platform instance.
Decide to Update Process Asset(s) That Already Exists in Your ProcessMaker Platform Instance
If the Process or its asset(s) exist in your ProcessMaker Platform instance, then decide whether to update the existing Process and/or assets in your instance, or import them as new. Note that if a Process is archived, that Process exists and must be considered whether to update or import a new Process.
Follow these steps to verify if the selected Process asset(s) already exists in your ProcessMaker Platform instance, and how to import the asset(s) if it does exist:
Do one of the following depending if the importing Process or any of its assets selected for importing already exists in this ProcessMaker Platform instance:
Process nor any of its assets already exist: Skip to Step 3.
Process or any of its assets already exists: A Process, or any of its assets, already exist in this ProcessMaker Platform instance with the same ID as being imported.
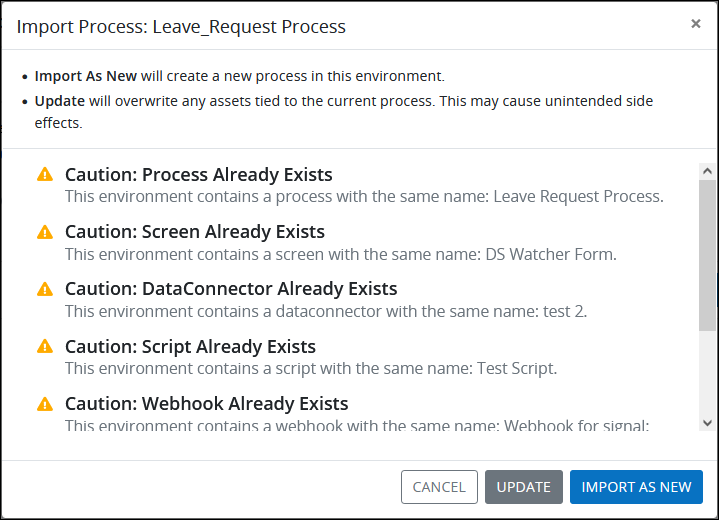
Select one of the following options:
Update: Overwrite any assets associated with the importing Process. Use this option with caution because any other Process using the updated asset(s) are also affected by this action. For example, if a Screen associated with the importing Process is also used in a different Process in this ProcessMaker Platform instance, then updating that Screen from the imported Process also affects the other Processes as well.
Updating the Process itself has ramifications regarding the Process Manager assigned to both the importing Process and the target Process being updated:
The Process Manager is configured in the importing Process, but not the target Process: The Process Manager configured in the importing Process is configured for the Process after updating. The exception to this is if the user assigned the Process Manager role in the importing Process does not exist in the target ProcessMaker Platform instance, in which case the user importing the Process is configured as the Process Manager.
The Process Manager is not configured in the importing Process, but is configured in the target Process: The Process Manager configured in the target Process remains after updating that Process with the importing Process.
The Process Manager is defined in both Processes: The Process Manager configured in the importing Process replaces the Process Manager in the target Process. The exception to this is if that user does not exist in the target ProcessMaker Platform instance, in which case the Process Manager does not change.
Note that your user account must have the Edit Processes permission to import as a new Process. Otherwise, the following message displays: You do not have permissions to update the existing process in this environment..
Follow these steps to update the existing Process and/or its asset(s):
Click the Update button.
The Process and its assets import into Process Modeler. Revise as necessary.
Import as New: Import this Process and its assets with unique IDs. Follow these steps:
Click the Import as New button to import this Process and its assets with unique IDs. The Configure Process Details screen displays.
In the Name setting, enter a unique name of the importing Process. This is a required setting.
In the Description setting, enter a description of the importing Process. This is a required setting.
From the Category drop-down menu, select to which categories to assign this Process. To remove a Process Category that is currently selected, click the
 icon for that selection or press
icon for that selection or press Enterwhen the drop-down is visible. This is a required setting.Click the Import button. The Process and its assets import into Process Modeler. Revise as necessary.
Click the Import button. The Process and its assets import into Process Modeler. Revise as necessary.