Importing and exporting processes and their related assets makes it easy for designers and business analysts to share complete business solutions that can quickly be deployed to production.
Process Importing Requirements
Import Processes that meet the following requirements:
The Process successfully validates as BPMN 2.0 compliant.
The Process was exported from a ProcessMaker Platform version the same or later than the ProcessMaker Platform version importing the Process.
The JSON file exported from the ProcessMaker Platform instance contains relevant assets for that Process. This file may include but not limited to Screens, Scripts, and assets referenced in that Process. This file may be password protected, especially if the exported process contains Environmental Variables and/or Data Connectors, both of which may contain sensitive business information. A password-protected business solution is encrypted. If the JSON file has a password, then you must know that password to import the Process and/or its asset(s)
Imported Components
When a process is imported, the following components are automatically imported as well:
Scripts configured for Script Task elements as well as their Script configurations
Screens configured for Form Task and Manual Task elements in both their original and translated natural languages
The Assignment Rules configured for Form Task and Manual Task elements. However, user accounts are not imported as part of the process package. To ensure that assignment rules are displayed and function correctly, make sure to manually create the corresponding user accounts and group associations in the new environment.
Process permission(s), such as the Process Manager role
Process Import and Commit Behavior
When a process is imported into ProcessMaker Platform, the system automatically generates a set of commits in the Process Version History. These commits are essential for accurately reconstructing the process in the new environment.
What to Expect
Each import action initiates a sequence of commits that reflect key configuration and compatibility updates. These commits may vary depending on:
The complexity of the imported process
The presence of related or dependent packages
The current features enabled in the target instance
Examples of System-Generated Commits
System actions during import may result in commits such as:
Launchpad upgrades: Ensures the latest interface and features are correctly applied to the process UI.
Asset ID synchronization: Aligns asset identifiers (e.g., Screens, Scripts, Collections) with the new environment to avoid conflicts.
Environment compatibility updates: Adjusts internal references based on available packages or modules.
Important Notes for Administrators
Multiple commits are expected. These are not redundant; they capture distinct operations required for successful import.
Version History transparency. The Process Version History allows administrators to track and audit changes made by the system during import.
Import a Process
Permissions
Your user account or group membership must have the following permissions to import a ProcessMaker Platform Process unless your user account has the Make this user a Super Admin setting selected:
Processes: Import Processes
Processes: View Processes
See the Processes permissions or ask your Administrator for assistance.
Processes that are not BPMN 2.0 compliant can be exported successfully. However, such Processes will not import successfully.
Follow these steps to select the Process to import into ProcessMaker Platform:
Click the Import button.
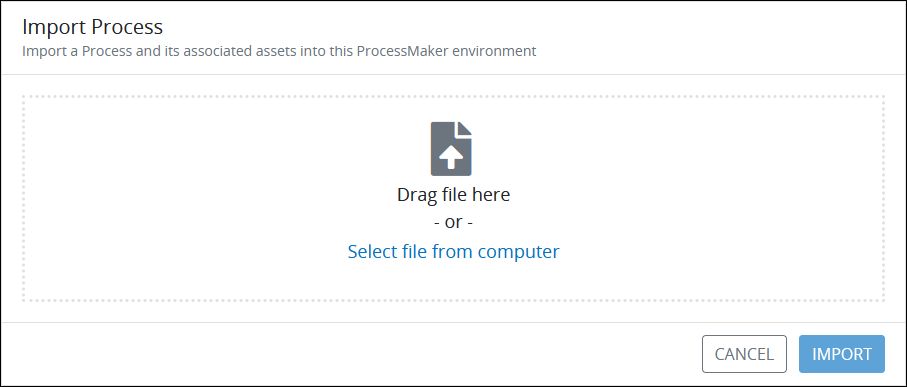
Click the Select file from computer link to locate the process to import. Processes have the
.jsonfile extension.If the process being imported is password-protected, enter the password that was set during export, and click Import.
.png)
From the Select Import Type setting, select one of the following options, and then click Import:
Basic: Import the complete process and all its assets.
Custom: Select which assets to import.
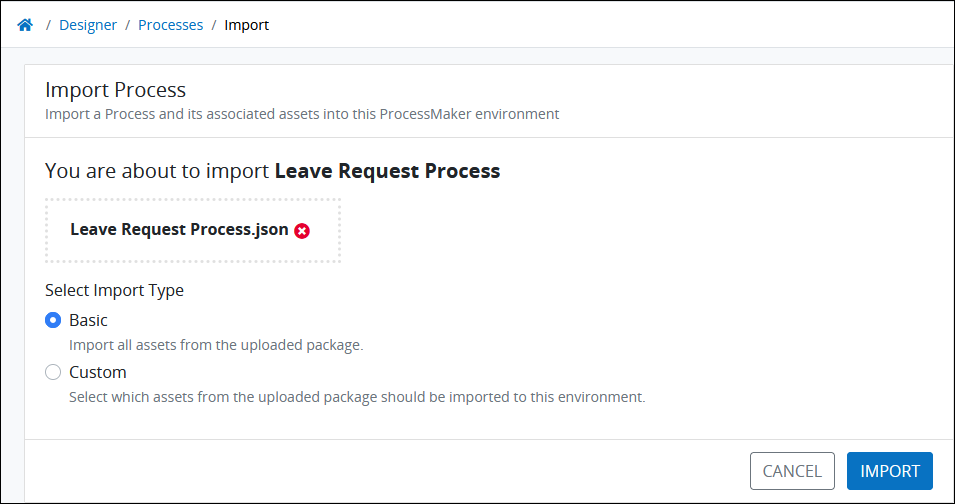
Click Import. If the import is basic jump to the section Import as New or Update Current Assets, otherwise, go to the next step.
The Summary page provides information about each asset being imported.
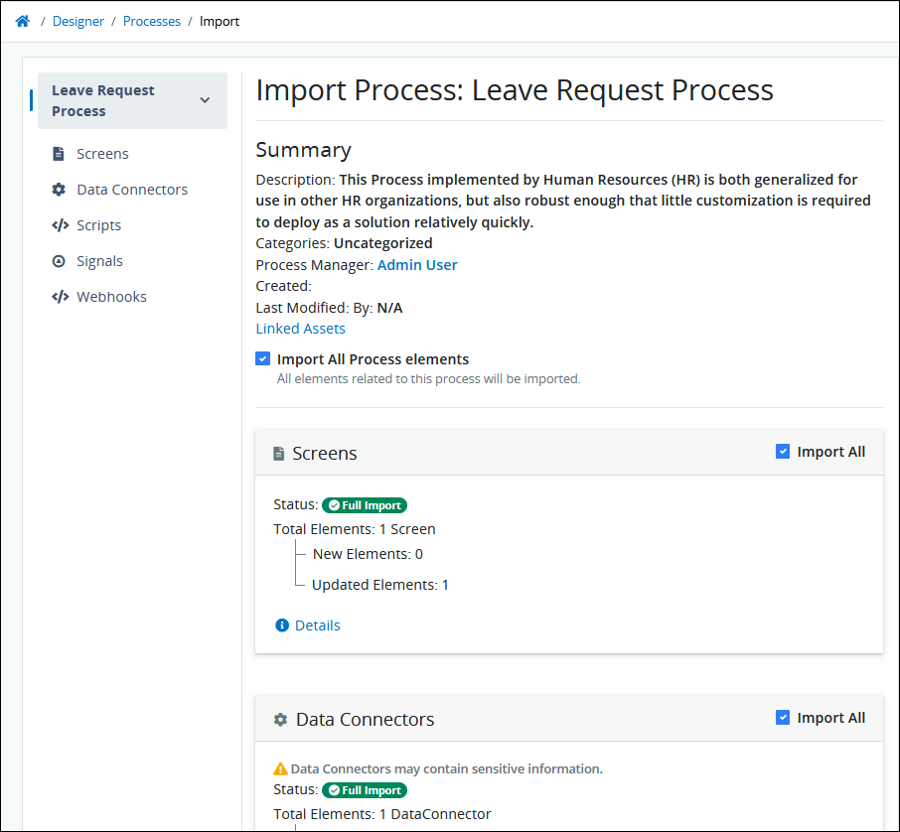
To view details of the the assets being imported, click the Linked Assets link.
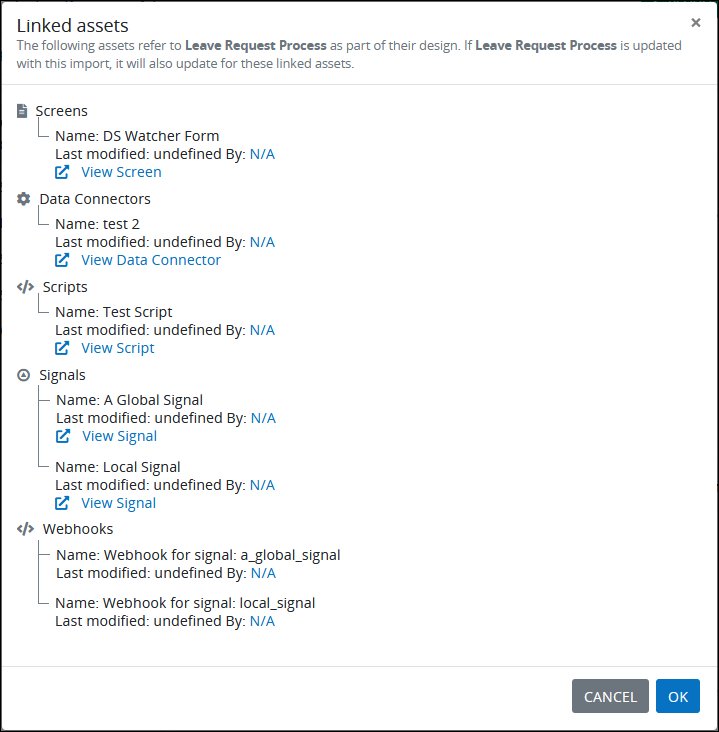
From the Summary page, select the Import All Process elements option to import all assets.
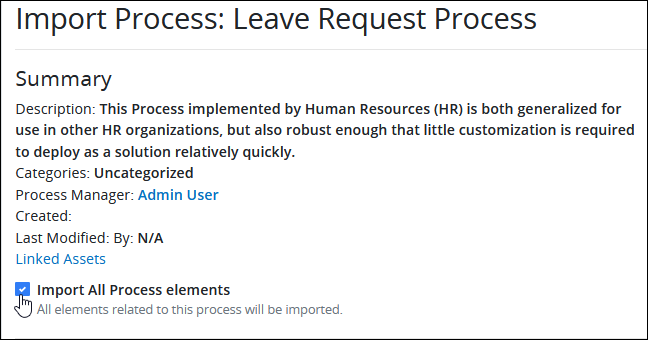
To import only certain assets, deselect the Import All Process elements option and select each asset manually.
Click Import to begin the import procedure.
Import as New or Update Current Assets
If the process or its assets already exist, follow these steps to choose whether to update the existing items or import them as new. Keep in mind that archived processes also count as existing and must be considered when deciding whether to update or create a new import.
If the asssets already exist, the following message will appear.
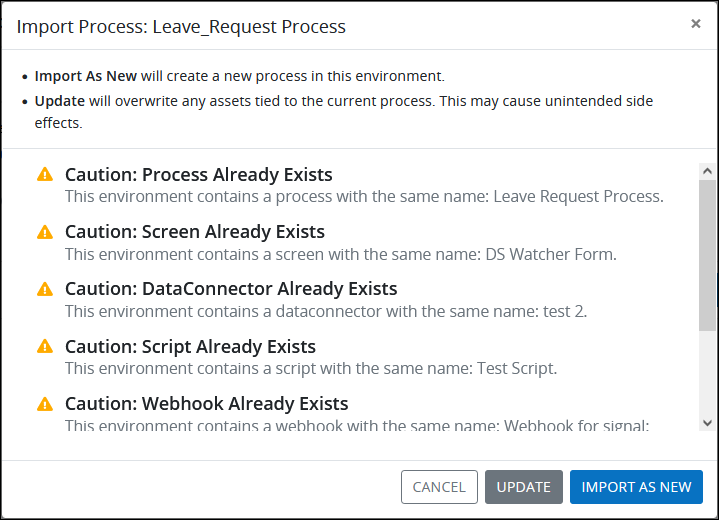
Select Update to overwrite the existing assets. Use this option with caution—changes apply system-wide. For example, if a screen linked to the imported process is also used in another process, updating it here will also affect that other process.
Select Import as New to import this Process and its assets with unique IDs.
The Configure Process Details screen displays. Enter process name, description and select a category.
Click the Import button to complete the import.
Potential Errors During Process Import
A process import may fail or complete only partially due to the following reasons:
The process has a design inconsistency that prevents it from successfully importing.
An existing process already exists with the same name but a different unique identifier. During the importing of such a process in this scenario, designers will be prompted to change the name of the process being imported to prevent this conflict.
When importing a process from an older version of ProcessMaker Platform, only basic import is available. Advanced options, such as selecting specific assets, are disabled, and all assets are imported automatically
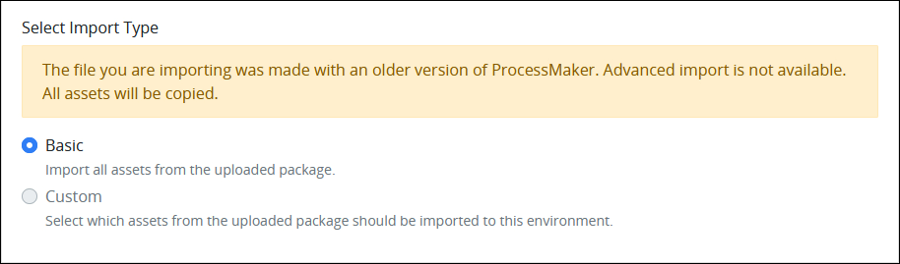
Note:
Processes created in ProcessMaker versions earlier than 4.x cannot be imported into the current Platform.
Import Logs
After a process import, the system generates logs that capture details about the import activity. These logs help track what occurred during the import and provide useful information for reviewing outcomes or troubleshooting issues. The logs may include:
Details of the imported assets
Date and time of the import
The user who performed the import
Error messages if the import was unsuccessful