Edit the set of changes in the process designing.
Configure Version History
A version is a set of changes made to a Process at a particular time by a Process designer. Versioning maintains a record of all named and unnamed changes to that Process. Any of these versions may be viewed or retrieved, if needed. The Version History page displays all saved versions of the Process in a tabular format from where they can be edited and/or marked as the Current Version according to your business needs. The current version of a Process is used in all new Requests of that Process. Version changes are not reflected in Requests which were in-progress or already completed when the version changed.
Permissions
Your user account or group membership must have the following permissions unless your user account has the Make this user a Super Admin setting selected:
Processes: Edit Processes
Processes: View Processes
Version History: Edit Version History
Version History: View Version History
See the Processes and Version History permissions or ask your Administrator for assistance.
Follow these steps to view or edit the version history of your Process:
Click the
 menu, and then select the Configure option for your Process. The Configuration tab displays.
menu, and then select the Configure option for your Process. The Configuration tab displays.Click on the Version History tab. The Version History page displays.
The Version History page organizes versions in a monthly format and displays the following information:
Date: The date and time of when a Process Designer saved this version in the Process Modeler.
Current Version: The most recent version of the Process is displayed at the top and is marked as the
Current Version. This version is used in all in-progress and new Requests.Name: The name of this version as entered by a Process Designer when saving the Process in Process Modeler.
Description: A description of the changes in this version as entered by a Process Designer when saving the Process in Process Modeler.
Saved by: The name of the Process Designer who saved this version.
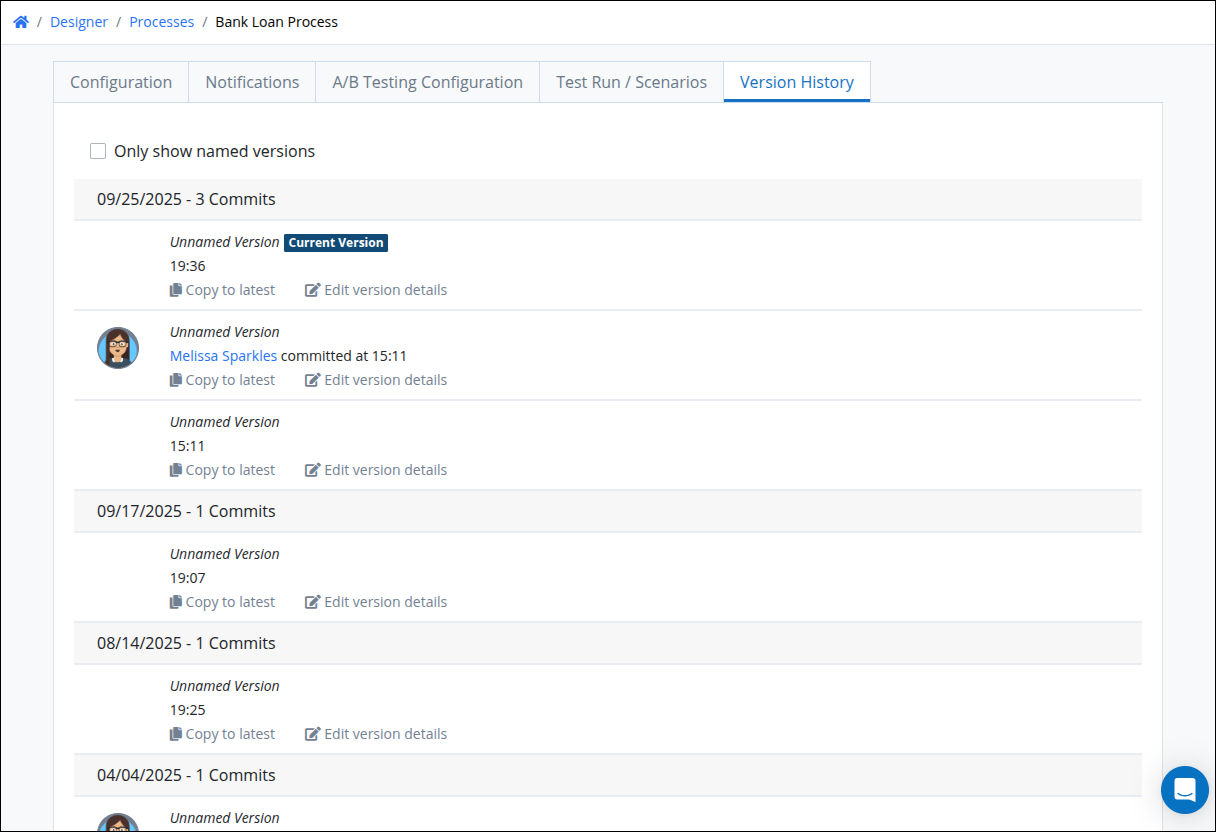
Toggle the Only show named versions toggle key to show only the versions with a name assigned to them.
Click the Edit version Details icon
 to edit version details for this version. The Edit version details screen displays.
to edit version details for this version. The Edit version details screen displays. 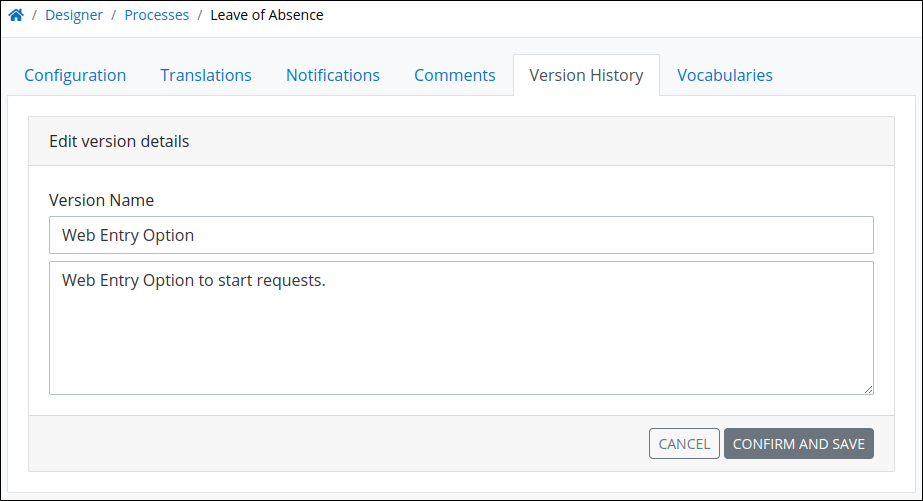
Optionally, edit any of the following existing details about this named version:
In the Version Name setting, edit the name to this named version. If saving this named version with no name, this version does not display in the Version History page if the Only show named versions toggle key is enabled.
In the Additional Details (optional) setting, edit the details about this version. For example, describe the changes in this version for auditing, historical, or maintenance purposes.
Click Confirm and Save to save your changes. Otherwise, click Cancel.
Click the Copy to latest icon
 to set a version as the current version. The Copy to latest screen displays.
to set a version as the current version. The Copy to latest screen displays.The screen displays the warning
This version will become the active version for this asset,indicating that this action will set this version as the current version.

Click Confirm and Save to set this version as the current version. Otherwise, click Cancel.