What is DocuSign?
DocuSign is a document management software that offers solutions for preparing, signing, and managing documents electronically. ProcessMaker Platform uses DocuSign's API to allow Process designers to seamlessly integrate DocuSign's eSignature functionality in a Process.
After the DocuSign package is installed, the DocuSign connector integrates into Process Modeler. Use the DocuSign connector in your Process models as a BPMN element: drag and place the DocuSign connector into your Process model, configure its settings, and then add its incoming and outgoing Sequence Flow elements.
The DocuSign connector uses DocuSign templates and recipient roles to send documents for eSignatures. Documents are sent through email to internal and external users as part of a Process. During a Request, when the DocuSign connector triggers, workflow routing can be configured in one of the following ways:
The Request pauses until the assigned user signs the document.
The Request's workflow resumes independently of the document's signing status.
For information on DocuSign templates and recipient roles, refer to Working with Templates - DocuSign eSignature User Guide.
Using the DocuSign package is a multi-step process involving these user roles:
System Administrators: An Administrator configures DocuSign server settings to ensure access to your DocuSign server.
Process designers: A Process designer configures the DocuSign connector in a Process to email documents for eSignatures to the intended recipients.
Recipients or document signers: The recipients access the documents through an email sent by DocuSign and sign them. The documents can be signed by both ProcessMaker Platform or external users.
Follow these guidelines to use the DocuSign package:
View DocuSign Settings
Display all DocuSign settings in one location. This makes it easy to manage these settings.
Permissions
Your user account or group membership must have the "Settings: View Settings" permission to view DocuSign settings unless your user account has the Make this user a Super Admin setting selected.
See the Settings permissions or ask your Administrator for assistance.
Follow these steps to view all DocuSign settings in your organization:
Ensure that you are logged on to ProcessMaker.
Click the Admin option from the top menu. The Users page displays.
Click the Settings icon
 from the left sidebar to view all settings.
from the left sidebar to view all settings.From the Settings panel on the left, expand the Integrations section.
Select DocuSign to view the following details:
Setting: The Setting column displays the DocuSign Setting name.
Configuration: The Configuration column displays the value of the setting and how it is configured.

The settings for connecting to a DocuSign server.
Edit a DocuSign Setting
Click the Edit icon
to change a setting. For more information on different DocuSign configurations, see Configure DocuSign Settings.
Copy a DocuSign Setting
Click the Copy to Clipboard icon
to copy the value of a setting.
Clear a DocuSign Setting
Click the Clear icon
to clear the value of a setting.
Configure DocuSign Settings
Permissions
Your user account or group membership must have the "Settings: Update Settings" permission to edit DocuSign settings unless your user account has the Make this user a Super Admin setting selected.
See the Settings permissions or ask your Administrator for assistance.
To allow access to your DocuSign server, the following information is needed:
DocuSign integration key
DocuSign secret key
DocuSign server address
To generate or locate this information for your DocuSign server, refer to Apps and Keys - DocuSign eSignature Admin Guide.
Configure the following DocuSign settings as necessary:
View your DocuSign settings. The DocuSign tab displays.

Click the Edit icon
 for the Integration Key setting. The Integration Key screen displays.
for the Integration Key setting. The Integration Key screen displays.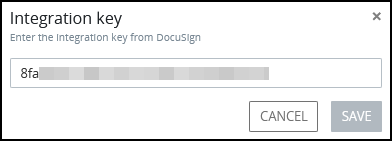
Enter your DocuSign Integration key, and then click Save.
Click the Edit icon
 for the Secret setting. The Secret screen displays.
for the Secret setting. The Secret screen displays.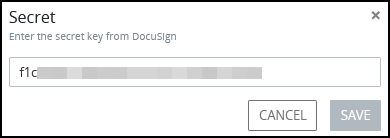
Enter your DocuSign Secret Key, and then click Save.
Click the Edit icon
 for the Server setting. The Server screen displays.
for the Server setting. The Server screen displays.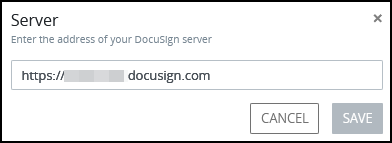
Enter your DocuSign server name, such as
https://account-d.docusign.com, and then click Save.Click the Grant DocuSign Access button. The Task called DocuSign Authorization displays.
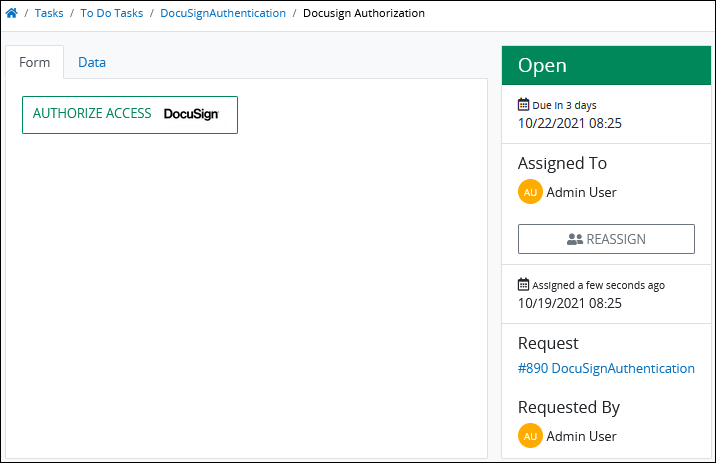
Click the Authorize Access button to grant the DocuSign eSignature platform access to your ProcessMaker Platform instance after it authenticates your DocuSign credentials. The DocuSign login page displays.
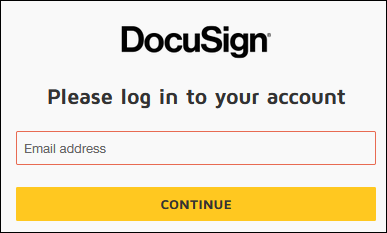
Enter your DocuSign account information to complete the authorization procedure.