Use Collections to maintain sets of schema-less data, each referred to as a Collection. Each Collection uses up to three different Screens to create, edit and view information in that Collection. Functioning similarly to a database, Collections provide ease and flexibility to design custom data views for information storage and reporting without integrating into an organization's IT infrastructure. Also similar to a database, each Collection contains a set of records, each representing distinct sets of information similarly to how a conventional database contains a set of fields that comprise a record.
Use Collections to store data from which Requests can read and edit record data. Use Collections to manage data outside of your Processes and their Requests. Consider Collection record data as the "source of truth" from which your organization maintains its data. Each Collection record represents the state of particular information. The information that each Collection record contains may need to exist outside of any Process or Request, making them great for business solutions. Consider the following examples:
Employees in a company: Each record is an employee at a company. Each record may contain information such as a company ID and job role, but also the state of onboarding or offboarding each employee.
Patients in a medical office: Each record is a patient in a medical office. Each record may contain personal and health information, but also when each patient's next upcoming appointment is scheduled.
Orders in an e-commerce company: Each record is the state of an e-commerce order. Each record contains the items selected for purchase, the state of payment for that order, shipping information, and relevant discount code.
Collections has the following features:
An external database is not required to store Collections. Collections are maintained in the ProcessMaker instance.
A Collection is composed of a set of records. Similar to a relational database, a record is a grouping of fields that represent related data. Design the grouping of fields using Screens to represent this data, thereby making it easy for any user to view, create, or edit record data if they have the appropriate permission(s) to do so. Within a Collection, potentially use different Screens to create a record, edit a record, or view a record within that Collection. This provides greater control in how information within a Collection is consumed by various stakeholders in the Collection. Consider the following use case:
Create a record: Allow an assistant to create a record using Screen for this purpose, such as in a medical practice.
Edit a record: In the same medical practice, a dedicated Screen allows a nurse to edit patient information after the new patient has granted legal permission for medical staff to edit sensitive medical information (in compliance with HIPAA standards).
View a record: Use a third Screen that references identical record information, but limits the content and editing so that the medical practice complies with patient legal protections.
Collections are schema-less, meaning that any type or format of data may be stored in a Collection. Because Collections are schema-less, changing the Screen(s) that are used to create, edit, and view records in each Collection thereby changes the types of information or data to all records within that Collection. You are not constrained by how you define a Collection when you create it. For example, if you want to allow Collection stakeholders to attach a file that becomes associated with a record, add a File Upload control in the applicable Screen(s) that represent information in that Collection; the new File Upload control becomes available in all records in that Collection.
Determine which users and/or groups have permission to view, create, edit, or delete Collections by setting Collection permissions. These permissions are different than record permissions that specify which users and/or groups can manage records within an individual Collection.
Import a CSV file into a Collection to simultaneously create multiple records from the CSV file's data records.
Collections integrates with the Saved Searches. Use the Saved Searches to save and share searches associated with a Collection. Use ProcessMaker Query Language (PMQL) parameters to compose queries to search for record information in a Collection. Furthermore, changes to a Collection may then be applied to Saved Searches associated with that Collection.
Establish relationships between records in one Collection with those in a second. A Collection relationship links two Collections by designating one Collection as a parent Collection, the other as a child Collection, and defining data keys or columns linking both Collections. Collection from which this relationship is created is automatically designated as the parent Collection. The relationship is a one-to-many relationship such that a record in the parent Collection can have multiple matching records in the child Collection.
Collections integrates with the Saved Searches and Data Connector:
Saved Searches: Use the Saved Searches to save and share searches.
View Collections
ProcessMaker Platform displays all Collections in one table. This makes it easy to manage Collections.
Permission
Your user account or group membership must have the "Collections: View Collections" permission to view the list of Collections unless your user account has the Make this user a Super Admin setting selected. This permission is different than record permissions in a Collection that allow you to view the records in that Collection.
See Collections permissions or ask your Administrator for assistance.
Follow these steps to view all Collections in your organization:
Log on to ProcessMaker Platform.
Click the Designer option from the top menu to view the Designer Welcome Screen.
Do one of the following:
From the Assets pane, hover over the Collections icon, and then select View All Collections.
.png)
Click the Collections icon
 from the left sidebar to view a list of Collections.
from the left sidebar to view a list of Collections.
The Collections page displays the Collections that you are allowed to view.
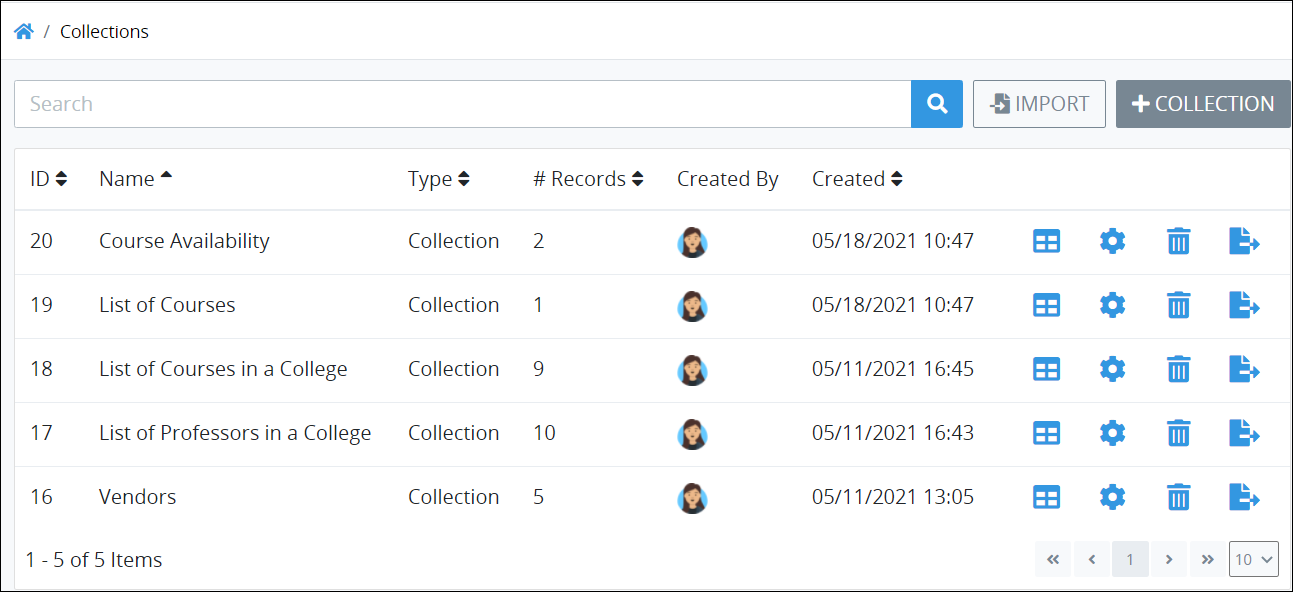
"Collections" page displays all Collections in your organization
The Collections page displays the following information in tabular format about Collections:
ID: The ID column displays the Collection's ID. ProcessMaker Platform automatically generates the ID value when the Collection is created and represents a sequential number of how many total Collections have been created to that time.
Name: The Name column displays the Collection's name.
Type: The Type column identifies whether the list displays a Collection or a Saved Search.
# Records: The # Records column displays how many records are in each Collection.
Created By: The Created By column displays the user who created the Collection. Hover your cursor over the user's avatar to view that person's full name.
Created: The Created column displays the date and time the Collection was created. The time zone setting to display the time is according to the ProcessMaker Platform instance unless your user profile's Time zone setting is specified.
No Collections?
If no Collections exist, or you do not have permission to view any, the following message displays: No Data Available.
Display Information the Way You Want It
Control how tabular information displays, including how to sort columns or how many items display per page.
Search for a Collection
Use the Search function to filter all Collections in your organization from the Collections page based on your entered text.
Permission
Your user account or group membership must have the "Collections: View Collections" permission to view the list of Collections unless your user account has the Make this user a Super Admin setting selected. This permission is different than record permissions in a Collection that allow you to view the records in that Collection.
See the Collections permissions or ask your Administrator for assistance.
Follow these steps to search for a Collection:
View your Collections. The Collections page displays.
Enter in the Search field the text to filter by the Collection name that displays in the Name column.
As you enter text into the Search field, Collections display that match your entered text.
If there are no search results, the following message displays: No Data Available.
Delete a Collection
Permissions
Your user account or group membership must have the following permissions to create a Collection unless your user account has the Make this user a Super Admin setting selected:
Collections: Delete Collections
Collections: View Collections
These permissions are different than record permissions in a Collection that allow you to view or delete records in that Collection.
See the Collections permissions or ask your Administrator for assistance.
When a Collection is deleted, all records in that Collection are also permanently deleted. Furthermore, all Saved Searches for that Collection are also deleted.
However, the Screens used in that Collection are not affected.
Deleting a Collection from the Collections page cannot be undone.
Follow these steps to delete a Collection:
View your Collections. The Collections page displays.
Click the Delete icon
 for your Collection to delete. The Caution screen displays to confirm the deletion of the Collection.
for your Collection to delete. The Caution screen displays to confirm the deletion of the Collection. 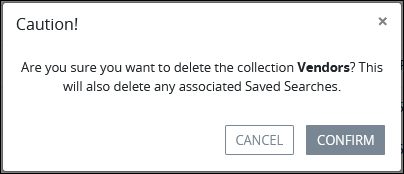
Click Confirm.