A Collection uses at least two Screens to create, edit, and view records in that Collection:
Create a record: Have available a Form-type Screen to create a record in the Collection. Ensure that this Screen contains all the appropriate Screen controls required for authorized Collection stakeholders to create a complete record.
Edit a record: Either use the same Screen that creates a record, or have available a second Form-type Screen to edit any record in the Collection. Ensure that this Screen contains all the appropriate Screen controls for authorized Collection stakeholders to edit or update particular content of a record in the Collection. In many cases, the controls to create a record may be identical to those to edit a record. If you want to use a second Screen, optionally make a copy of the Screen intended to create a record, and then make changes to it without needing to design a new Screen.
View a record: Have available a Display-type Screen to view any record in the Collection. This Screen may serve two purposes:
Provide a read-only view of a complete record: This allows authorized Collection stakeholders to view complete contents of any record in the Collection, but not edit or update it.
Limit the information displayed in a record: This allows authorized Collection stakeholders to view limited content of any record in the Collection to comply with specific legal or privacy requirements.
Ensure these Screens are available before creating a new Collection. You are not required to have the controls in these Screens finalized, as you or an authorized designer may change these Screens at any time. Doing so updates all records within that Collection automatically.
Create a New Collection
Permissions
Your user account or group membership must have the following permissions to create a Collection unless your user account has the Make this user a Super Admin setting selected:
Collections: Create Collections
Collections: View Collections
These permissions are different than record permissions in a Collection that allow you to view or create records in that Collection.
See the Collections permissions or ask your Administrator for assistance.
Follow these steps to create a Collection:
View your Collections. The Collections page displays.
Click the +Collection button. The Create Collection screen displays.
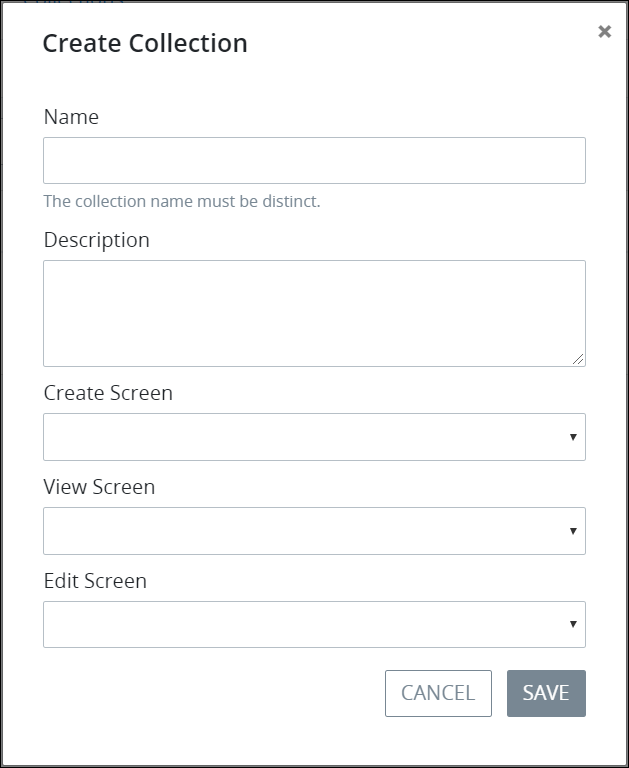
In the Name setting, enter the name of the Collection. This name must be unique from all other Collections. This is a required setting.
In the Description setting, enter the description of the Collection. This is a required setting.
From the Create Screen drop-down menu, select the Screen from which new records in this Collection are created. This must be a Form-type Screen. This is a required setting.
From the View Screen drop-down menu, select the Screen from which to view records in this Collection. Use this Screen to only display all or parts of a record in the Collection. For example, the Screen selected from the View Screen drop-down menu may be designed to not display sensitive information that all Collection stakeholders should have access. This must be a Display-type Screen. This is a required setting.
From the Edit Screen drop-down menu, select the Screen from which to edit or update records in this Collection. This can be the same or a different Screen as selected from the Create Screen drop-down menu. This is a required setting.
Click Save. The Collection displays an empty list of records for that Collection so you may create your first record. See Create a Collection Record. Furthermore, the Collection icon
 displays access to the Collection from the left sidebar of the Collections page. See View Records in a Collection.
displays access to the Collection from the left sidebar of the Collections page. See View Records in a Collection.
Data Connector Resources for a Collection
The Collection also creates a Data Connector that uses the Collection name so that Collection records can be acted upon from ProcessMaker Platform assets. See Resources for Collections.
Signals for a Collection
After each Collection is created, three Signals are automatically created for Collection record events. See Collection Signals.
Edit Screens for a Collection
The records in a Collection are composed from the Screens to create, edit, and view those records. These Screens may be revised at any time as needs for the Collection change. When any Screen used in a Collection changes, those changes automatically propagate to all records in any Collection that references that Screen.
For example, suppose that when the Collection was created, the Screens to create and edit a record in that Collection are identical. However, a need arises that when any record in that Collection is edited or updated, the record revision date must be recorded in the Screen. To address this, change the Screen used to edit records in that Collection by adding a new Date Picker control from which authorized users/groups can select the record revision date. After the Screen is saved with changes, this new Date Picker control automatically propagates to all records in that Collection. There will be no selected date in this control; the appropriate user(s) must then open each record and select the date each record was revised.
If your user account or group membership does not have the appropriate permissions to edit a Screen, consult with a person in your organization who can edit your ProcessMaker Platform asset(s).
Edit a Screen for a Collection
Permissions
Your user account or group membership must have the following permissions to view configuration settings for a Collection unless your user account has the Make this user a Super Admin setting selected:
Collections: Create Collections
Collections: View Collections
These permissions are different than record-level permissions in a Collection that allow you to view or create records in that Collection.
Furthermore, your user account or group membership must have the following permissions to edit a Screen unless your user account has the Make this user a Super Admin setting selected:
Screens: Edit Screens
Screens: View Screens
See the Collections and Screens permissions or ask your Administrator for assistance.
Follow these guidelines to edit any Screen referenced from a Collection:
View your Collections. The Collections page displays.
Click the Configure icon
 for your Collection in which to edit one of its referenced Screens. The Configuration tab displays.
for your Collection in which to edit one of its referenced Screens. The Configuration tab displays. 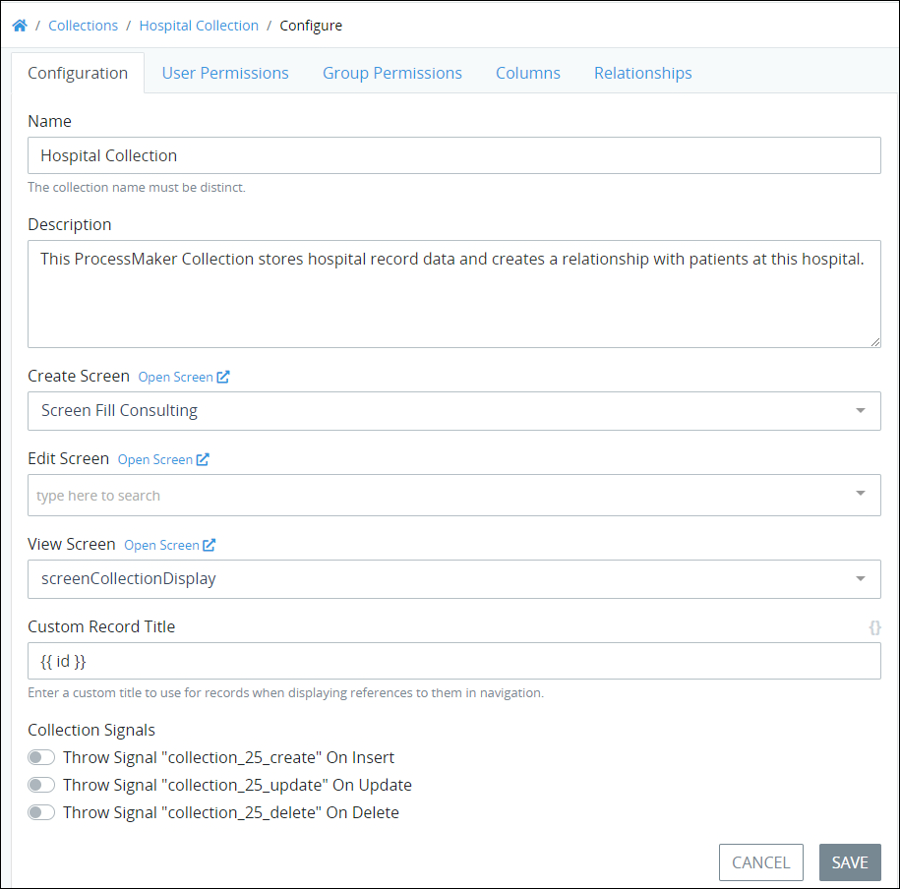
Make note of the appropriate Screen(s) to edit:
Create Screen: The Create Screen drop-down menu references the Screen from which new records in this Collection are created.
Edit Screen: The Edit Screen drop-down menu references the Screen from which records in this Collection are edited.
View Screen: The View Screen drop-down menu references the Screen from which records in this Collection are viewed.
View your Screens. The Screens page displays.
Edit the appropriate Screen(s). Ensure to save your changes.
After saving your Screen changes, the records in that Collection automatically update with the Screen changes.
Reference a Collection Record with the _collection.id Variable
The _collection.id variable can be used in "view" or "edit" Screens of a Collection to show a unique identifier number for that record in its Collection. The variable must be used in mustache syntax and its value can only be displayed and should not be edited. Use _collection.id in a Screen in the following ways:
Rich Text controls: Reference the
_collection.idvariable in a Rich Text control through the Content setting.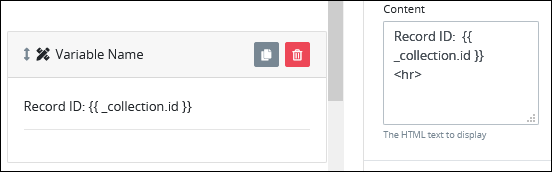
Computed Properties: Reference the
_collection.idvariable from a computed Property. Use JavaScript to return the variable's value, then store it in a computed Property.Watchers: Reference the
_collection.idin a Watcher to access a Collection record using a Data Connector for that Collection. Display Collection data returned by the Watcher in a Screen control.