A request is created when a case triggers another process through a signal, data connector, sub-process, or PM Block. You can access requests from two places:
From the Requests tab when vieiwng a case.
Through the My Requests card in the cases list (as shown below).
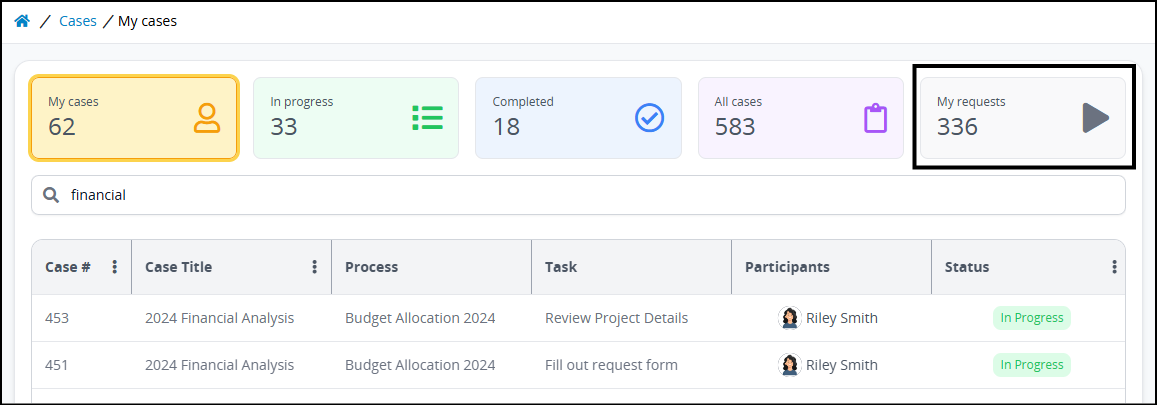
In a request list, some cases may appear multiple times because cases can include more than one request, with each request displayed in a separate row. While you can search for cases using Case # or Case Title, searching for requests requires using the ProcessMaker Query Language (PMQL) to compose custom queries.
View My Requests
Permissions
Your user account or group membership must have the "Requests: View My Requests" permission to access Request lists through the Case list unless your user account has the Make this user a Super Admin setting selected.
See the Cases and Requests permissions or ask your Administrator for assistance.
The My Request page displays all Requests you started. Follow these steps to view all Requests that you started:
Ensure that you are logged on to ProcessMaker Platform.
Click the Cases option from the top menu.
From the Cases, click the My Requests card to see My Request page.
Requests that have not been viewed are highlighted in yellow.
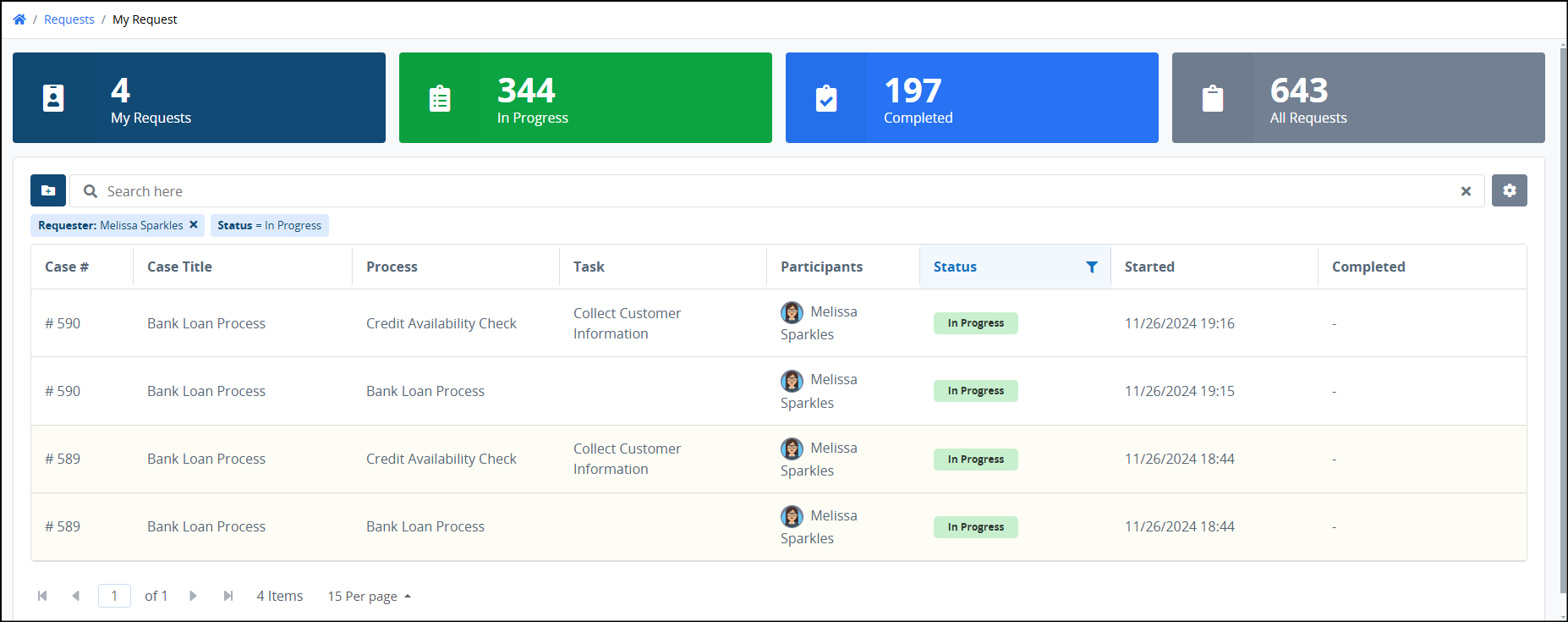
Columns in the My Request list
The My Request page displays the following information in tabular format:
Case #: The Case # column displays the Case number associated with the Process. This number represents the sequential occurrence of that Process. Click the Process name to view the case summary.
Case Title: The Case Title column displays the title of the Case, which displays the process name by default. The Case title may vary for each Case based on case variable values for that Case. Process Managers specify which case variables to reference from that Process's configuration.
Process: The Process column displays the Process name associated with the case.
Task: The Task column displays the name of the in-progress and completed Tasks to date in that case. Tasks display in this column from top to bottom in chronological order of assignment. The Task assignee may click on that Task to view it. Other users not assigned that Task receive a message that they are not authorized to view that content.
Participants: The Participants column displays each case participant's avatar and full name. Avatars display in this column from top to bottom the chronological order in which those users participated in that case.
Status: The Status column displays the status of the case. It displays In Progress.
Started: The Started column displays the date and time you started the case. The timezone setting to display the time is according to the ProcessMaker Platform instance unless your user profile's Time zone setting is specified.
Completed: The Completed column displays the date and time the case was completed. If the case is not completed, this field displays no value for that case. The timezone setting to display the time is according to the ProcessMaker Platform instance unless your user profile's Time zone setting is specified.
View In-Progress Requests
The Requests In Progress page displays in-progress requests in which you are participating. You are a request participant because you started that request or have been assigned a Task in that request. Request information displays in tabular format.
Follow these steps to view in-progress Requests in which you are participating:
Ensure that you are logged on to ProcessMaker Platform.
Click the Cases option from the top menu.
From the Cases, click the My Requests card. The My Request page displays.
Click the In Progress card or click the In Progress icon
 from the left sidebar. The Requests In Progress page displays.
from the left sidebar. The Requests In Progress page displays.
Requests that have not been viewed are highlighted in yellow.
.png)
Columns in the Requests In Progress list
The Requests In Progress page displays the following information in tabular format about in-progress requests:
Case #: The Case # column displays the Case number associated with the Process. This number represents the sequential occurrence of that Process. Click the Process name to view the Request summary.
Case Title: The Case Title column displays the title of the Case, which displays the process name by default. The Case title may vary for each Request based on Request variable values for that Request. Process Managers specify which Request variables to reference from that Process's configuration.
Process: The Process column displays the Process name associated with the Request.
Task: The Task column displays the name of the in-progress and completed Tasks to date in that Request. Task names display in this column from top to bottom in chronological order of assignment. The Task assignee may click on that Task to view it. Other users not assigned that Task receive a message that they are not authorized to view that content.
Participants: The Participants column displays each Request participant's avatar and full name. Avatars display in this column from top to bottom the chronological order in which those users participated in that Request.
Status: The Status column displays the status of the Request. It displays In Progress.
Started: The Started column displays the date and time you made the Request. The timezone setting to display the time is according to the ProcessMaker Platform instance unless your user profile's Time zone setting is specified.
Completed: The Completed column displays the date and time the Request was completed. Since Requests in this tab are in-progress, this column is empty.
View Completed Requests
The Completed Requests page displays completed requests in which you participated. You were a request participant because you started that case or were assigned a Task in that request. Request information displays in tabular format.
Follow these steps to view completed requests in which you participated:
Ensure that you are logged on to ProcessMaker Platform.
Click the Cases option from the top menu.
From the Cases, click the My Requests card. The My Request page displays.
Click the Completed tab or click the Completed icon
 from the left sidebar. The Completed Requests page displays.
from the left sidebar. The Completed Requests page displays.
Requests that have not been viewed are highlighted in yellow.
.png)
Columns in the Completed Requests list
The Completed Requests page displays the following information in tabular format about completed Requests:
Case #: The Case # column displays the Case number associated with the Process. This number represents the sequential occurrence of that Process. Click the Process name to view the Request summary.
Case Title: The Case Title column displays the title of the Case, which displays the process name by default. The Case title may vary for each Request based on Request variable values for that Request. Process Managers specify which Request variables to reference from that Process's configuration.
Process: The Process column displays the Process name associated with the Request.
Task: The Task column displays the name of the in-progress and completed Tasks to date in that Request. Task names display in this column from top to bottom in chronological order of assignment. The Task assignee may click on that Task to view it. Other users not assigned that Task receive a message that they are not authorized to view that content.
Participants: The Participants column displays each Request participant's avatar and full name. Avatars display in this column from top to bottom the chronological order in which those users participated in that Request.
Status: The Status column displays the status of the Request. It displays Completed.
Started: The Started column displays the date and time you made the Request. The timezone setting to display the time is according to the ProcessMaker Platform instance unless your user profile's Time zone setting is specified.
Completed: The Completed column displays the date and time the Request was completed. The timezone setting to display the time is according to the ProcessMaker Platform instance unless your user profile's Time zone setting is specified.
View All Requests in Your Organization
The All Requests page displays all requests in your organization regardless of whether you participated in them.
Permissions
Your user account or group membership must have the "Requests: View All Requests" permission to view the list of all Requests unless your user account has the Make this user a Super Admin setting selected.
See the Cases and Requests permissions or ask your Administrator for assistance.
Follow these steps to view all requests in your organization:
Ensure that you are logged on to ProcessMaker Platform.
Click the Cases option from the top menu.
From the Cases, click the My Requests card. The My Request page displays.
Click the All Cases tab or click the All icon
 from the left sidebar. The All Requests page displays.
from the left sidebar. The All Requests page displays.
Requests that have not been viewed are highlighted in yellow.
.png)
Columns in the All Requests list
The All Requests page displays the following information in tabular format about all Requests:
Case #: The Case # column displays the Case number associated with the Process. This number represents the sequential occurrence of that Process. Click the Process name to view the Request summary.
Case Title: The Case Title column displays the title of the Case, which displays the process name by default. The Case title may vary for each Request based on Request variable values for that Request. Process Managers specify which Request variables to reference from that Process's configuration.
Process: The Process column displays the Process name associated with the Request.
Task: The Task column displays the name of the in-progress and completed Tasks to date in that Request. Task names display in this column from top to bottom in chronological order of assignment. The Task assignee may click on that Task to view it. Other users not assigned that Task receive a message that they are not authorized to view that content.
Participants: The Participants column displays each Request participant's avatar and full name. Avatars display in this column from top to bottom the chronological order in which those users participated in that Request.
Status: The Status column displays the status of the Request. The following are possible statuses:
In Progress: The Request is in-progress.
Completed: The Request is completed.
Canceled: The Request has been canceled. See Cancel a Request.
Error: An error occurred with the Request. View the Request summary to see the error.
Started: The Started column displays the date and time you made the Request. The timezone setting to display the time is according to the ProcessMaker Platform instance unless your user profile's Time zone setting is specified.
Completed: The Completed column displays the date and time the Request was completed. If the Request is not completed, this field displays no value for that Request. The timezone setting to display the time is according to the ProcessMaker Platform instance unless your user profile's Time zone setting is specified.
Search for a Request
Use ProcessMaker Query Language (PMQL) to search for specific requests.
Basic request searches also use PMQL, but basic searches provide a user interface. Configure a basic search, and then click the Advanced Search button
to see the PMQL. This may help you learn how to use PMQL.
Follow these guidelines to do an advanced search for a request using PMQL:
View one of the following pages:
My Requests page. See View Your Requests That You Started.
Requests In Progress page. See View Requests That Are In Progress.
Completed Requests page. See View Completed Requests.
All Requests page. See View All Requests. (Note that your user account must have the Cases and Requests: View All Requests permission to view the All Requests page.)
Go to the search bar on the page you are viewing.

In the PMQL setting next to the magnifying glass icon, enter your PMQL parameters that compose your advanced search. See
RequestData Type PMQL Properties.Press the Enter keyboard. If there is no search criteria in the PMQL setting when the Enter keyboard is clicked, all requests display.
Optionally, save and share the request search by clicking the Save Search button
 . See Save and Share Request and Task-Related Searches.
. See Save and Share Request and Task-Related Searches.
Save the Settings of a Search
You may save search parameters and share them with other users and groups by clicking the Save Search button
. See Create and Share a Saved Search.
No Requests?
If there are no Requests in this tab, the following message displays: No Results.
Display Information the Way You Want It
Control how tabular information displays, including how to sort columns or how many items display per page.
Go to Home
Click the Home breadcrumb trail icon
to go to the Request Participant Home Screen.