Leverage the diverse perspectives and expertise within your organization to simultaneously build processes using the Collaborative Modeler. This feature allows team members to make edits at the same time, fostering faster iterations, accelerated design decisions, and improved productivity.
Invite your collaborators: Invite your team to collaborate with you to design your Process.
See what your collaborators are working on: While modeling your Process collaboratively, see in the Process Modeler canvas from where each collaborator is working in the Process model. An arrow indicator shows where each collaborator is in the canvas and which element, connector, or PM Block that Process Designer is configuring.
Collaborate without conflicts: When one Process Designer is configuring a Process model object, the configuration settings for that object are disabled to prevent other collaborators from making changes to the same object simultaneously, thereby causing a conflict. If two collaborators select the same object at the same time, one collaborator is notified that the other wants to edit that object.
Write comments: Tag your collaborators in comments directly within Process Modeler to discuss workflow design. Comment recipients receive your comments as a notification.
Track activity: View and follow the actions performed by other designers. You will be notified of changes being made by your team members to prevent overwriting each other's work.
Watch the following product tour to learn how to use collaborative feature in the Modeler:
Start collaborating in a Process's design:
Create a new Process in one of the following ways:
Track other collaborators' locations in your Process model. See how your collaborators add and move Process model objects in real-time. While collaborating, write comments to other Process Designers.
Invite Collaborators to Design a Process with You
Invite others to collaborate in real-time while designing a Process model. Any user may be invited to collaborate on a Process. Even if the invitee does not have Processes category of permissions or is a Project member in which that Process is an asset, that user may collaborate in that Process.
When a collaborator opens the Process in Process Modeler, that user's avatar displays above the Process Modeler canvas. Each user's avatar has a colored highlight around it to denote that user's location the Process model. Track each collaborator's location in the Process model.
When a collaborator logs off from ProcessMaker Platform, that user's avatar no longer displays above the Process Modeler canvas as a collaborator at that time.
Tag and Comment Collaborators in Process Modeler
Follow these steps to tag and comment a collaborator in Process Modeler:
Edit the Process in which to invite collaborators.
Click the Comments button in Process Modeler. The Comments pane displays.
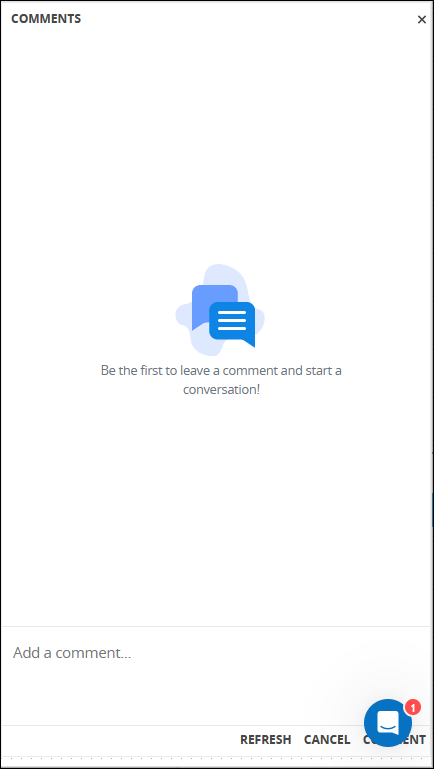
From the Add a comment... field, tag the user with whom you want to collaborate on this Process. Do the following:
Use the
@symbol to tag that user. All active users in your ProcessMaker Platform instance display with whom to select to collaborate.
Enter the user name for the individual to tag. As you enter text, the list filters.
Select the user to tag.
Enter your comment, and then click Comment.
Click Refresh to refresh the Comments pane as necessary.
Track Other Collaborators' Locations in Your Process Model
After inviting collaborators to design your Process with you, track their locations in the Process Modeler canvas in real-time. All collaborators see each other's mouse movements in the Process model.
When a collaborator selects a Process model object, it is highlighted with a color denoting that user has selected that object. The highlight's color matches that of that user's avatar displaying above the Process Modeler canvas as a collaborator in the Process at that time.
When a collaborator has selected a Process model object, only that user may select or configure it. Until that collaborator deselects that Process model object, that collaborator may move or configure it. If any other collaborator attempts to select that Process model object while it is already selected, the following message displays: Another user is working on this object, wait until they finish making changes.