What is Process Category?
Use Process Categories to organize your Processes. Organizing your Processes into Categories makes it easier to search for a Process based on its assigned Category. Assign multiple Process Categories to a Process if necessary. For example, assign a Process named "Loan Request" to the "Banking" and "Loans" Process Categories.
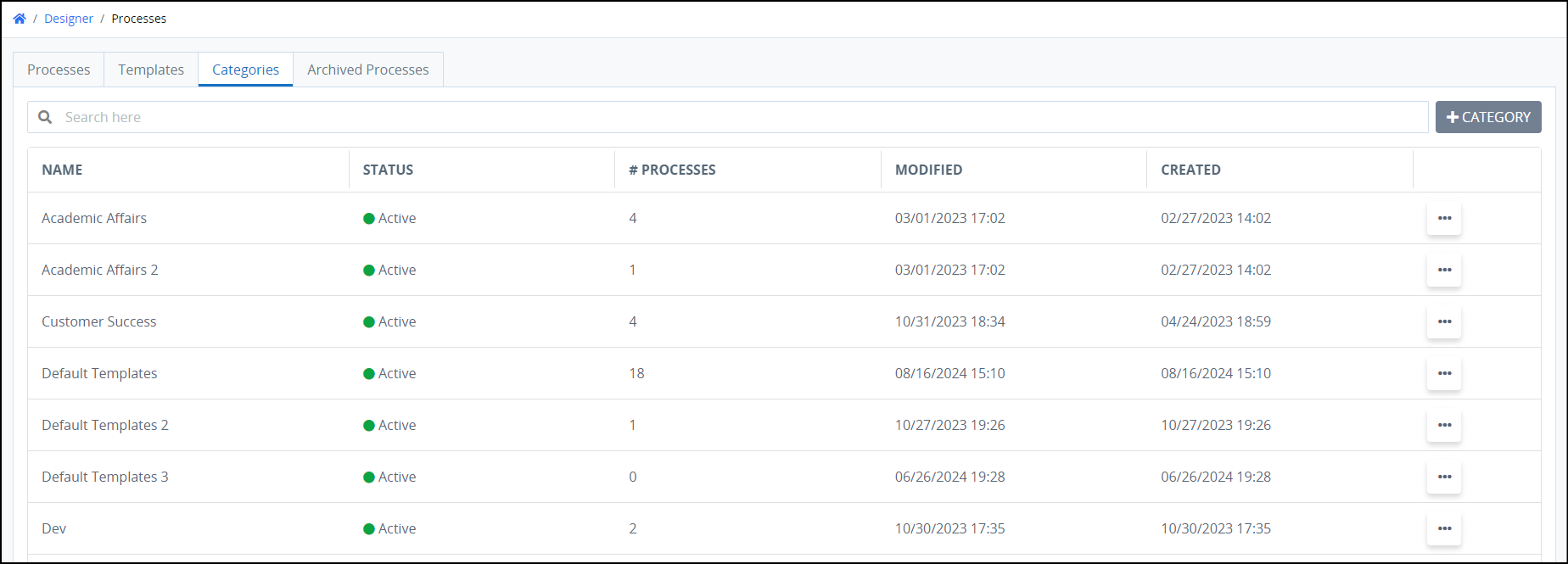
Assigning your Process to Process Categories also makes it easier for Request participants to start a Request of your Process. Processes are organized by Process Categories in the New Request screen, which is where new Requests are started. In the New Request screen, a Process displays in each Process Category to which it is assigned.
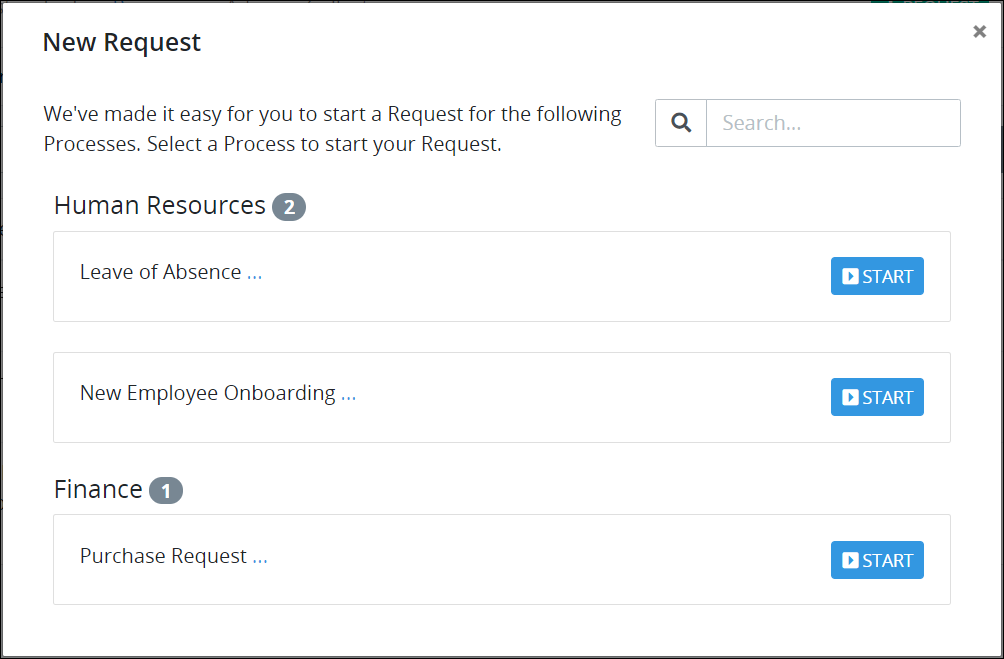
The "New Request" screen displays Processes by assigned Process Categories
Process Categories can be in active or inactive status. Following is a description of each status:
Active: Active Process Categories can have Processes assigned to them.
Inactive: Inactive Process Categories cannot have Processes assigned to them. Furthermore, Processes assigned to an inactive Category no longer display in the New Request screen even though such Processes may be active.
View Process Categories
Permissions
Your user account or group membership must have the following permissions to view Process Categories unless your user account has the Make this user a Super Admin setting selected:
Processes: View Process Categories
Processes: View Processes
See the Processes permissions or ask your Administrator for assistance.
Follow these steps to view Process Categories:
Log on to ProcessMaker Platform.
Click the Designer option from the top menu. The Designer Welcome Screen displays.
Do one of the following:
From the Assets pane in the Designer Welcome Screen, mouse-hover over the Processes icon, and then select View All Processes.
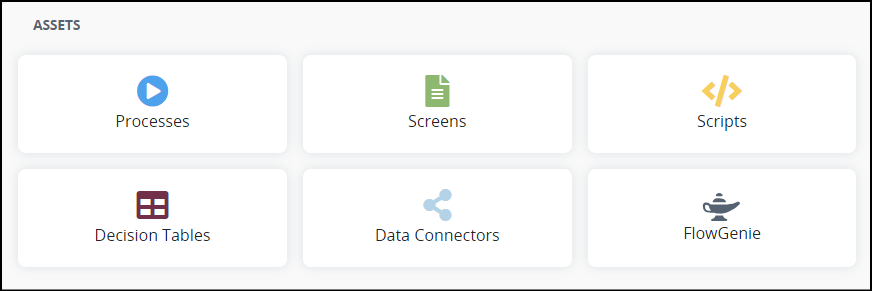
Click the Processes icon
 from the left sidebar.
from the left sidebar.
Click the Categories tab. The Process Categories display.

"Categories" tab in the "Processes" page displays Categories by which to organize Processes
Categories Tab Column Description
The Categories tab displays the following information in tabular format about Process Categories:
Name: The Name column displays the name of the Process Category. The Process Category named Uncategorized is the default Category.
Status: The Status column displays the status of the Process Category. Below is a description of each status:
Active: An active Process Category can have Processes assigned to it. The Process Category named Uncategorized is active by default.
Inactive: An inactive Process Category can no longer be selected when assigning a Process to a Category. Furthermore, Processes assigned to an inactive Category no longer display in the New Request screen even though such Processes may be active.
Processes: The # Processes column displays how many Processes in your organization have been assigned to that Process Category.
Modified: The Modified column displays the date and time the Process Category was last modified. The time zone setting to display the time is according to the ProcessMaker Platform instance unless your user profile's Time zone setting is specified.
Created: The Created column displays the date and time the Process Category was created. The time zone setting to display the time is according to the ProcessMaker Platform instance unless your user profile's Time zone setting is specified.
No Process Categories?
If no Process Categories exist, the following message displays: No Results.
Search Process Categories
Use the Search setting to filter Process Categories by their names.
Display Information the Way You Want It
Control how tabular information displays, including how to sort columns or how many items display per page.
Create a New Process Category
Permissions
Your user account or group membership must have the following permissions to create a new Process Category unless your user account has the Make this user a Super Admin setting selected:
Processes: Create Process Categories
Processes: View Process Categories
Processes: View Processes
See the Processes permissions or ask your Administrator for assistance.
Follow these steps to create a new Process Category:
Click the +Category button. The Create Process Category screen displays.
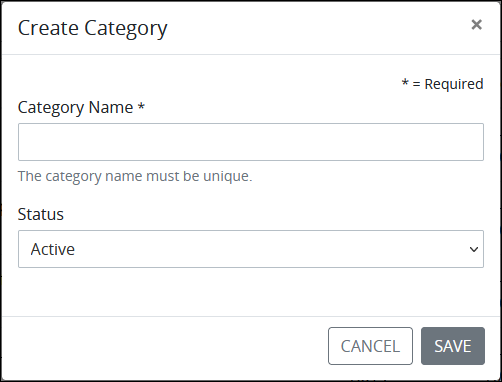
Create Category screen
In the Category Name setting, enter the name of the new Process Category. The Process Category name must be unique from all other Process Category names in your organization and can only use apostrophe characters (
') and spaces. This is a required setting.From the Status drop-down menu, select one of the following options for the Process Category's status:
Active: Select Active to allow Processes to be assigned to this Process Category. This is the default option.
Inactive: Select Inactive to create this Process Category but not be available to assign Processes to it. Inactive Process Categories cannot have Processes assigned to them. Furthermore, Processes assigned to an inactive Category no longer display in the New Request screen even though such Processes may be active.
The Active option is selected by default. This is a required setting.
Click Save.
Edit a Process Category
Permissions
Your user account or group membership must have the following permissions to edit a Process Category unless your user account has the Make this user a Super Admin setting selected:
Processes: Edit Process Categories
Processes: View Process Categories
Processes: View Processes
See the Processes permissions or ask your Administrator for assistance.
Follow these steps to edit a Process Category:
Click the
 menu, and then select the Edit Category option for the Process Category to edit. The Edit Process Category page displays.
menu, and then select the Edit Category option for the Process Category to edit. The Edit Process Category page displays. 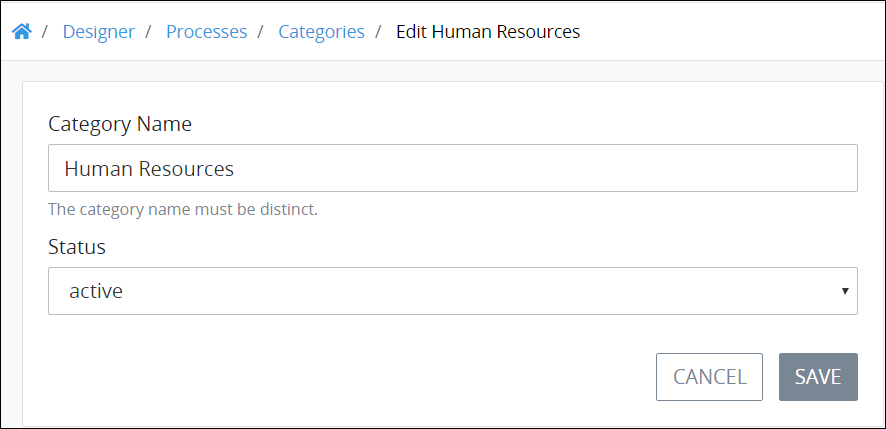
Edit Category screen
Edit the following information about the Process Category as necessary:
In the Category Name setting, edit the name of the Process Category if necessary. The Process Category name must be unique from all other Process Category names in your organization. This is a required setting.
From the Status drop-down menu, change the status of the Process Category, if necessary, from the following options:
Active: Select Active to allow Processes to be assigned to this Process Category. This is the default option.
Inactive: Select Inactive to create this Process Category but not be available to assign Processes to it. Inactive Process Categories cannot have Processes assigned to them. Furthermore, Processes assigned to an inactive Category no longer display in the New Request screen even though such Processes may be active.
This is a required setting.
Click Save.
Search for a Process Category
Permissions
Your user account or group membership must have the following permissions to search Process Categories unless your user account has the Make this user a Super Admin setting selected:
Processes: View Process Categories
Processes: View Processes
See the Processes permissions or ask your Administrator for assistance.
Follow these steps to create a new Process Category:
Enter in the Search setting the text to filter Process Categories by name.
As you enter text into the Search setting, Process Categories display that match your entered text.
No Process Categories?
If no Process Categories exist, the following message displays: No Results.
Display Information the Way You Want It
Control how tabular information displays, including how to sort columns or how many items display per page.
Delete a Process Category
Permissions
Your user account or group membership must have the following permissions to delete a Process Category unless your user account has the Make this user a Super Admin setting selected:
Processes: Delete Process Categories
Processes: View Process Categories
Processes: View Processes
See the Processes permissions or ask your Administrator for assistance.
To delete a Process Category, no Processes can be assigned to it. If any Processes are assigned to the Process Category, its Delete Category option does not display. Reassign those Processes to another Process Category.
Deleting a Process Category cannot be undone.
Follow these steps to delete a Process Category:
Click the
 menu, and then select the Delete Category option for the Process Category to delete. A message displays to confirm deletion of the Process Category.
menu, and then select the Delete Category option for the Process Category to delete. A message displays to confirm deletion of the Process Category. 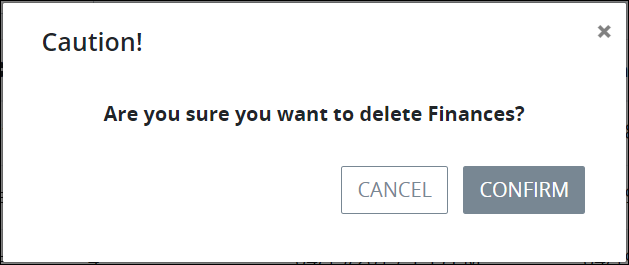
Click Confirm. The following message displays: The category was deleted.