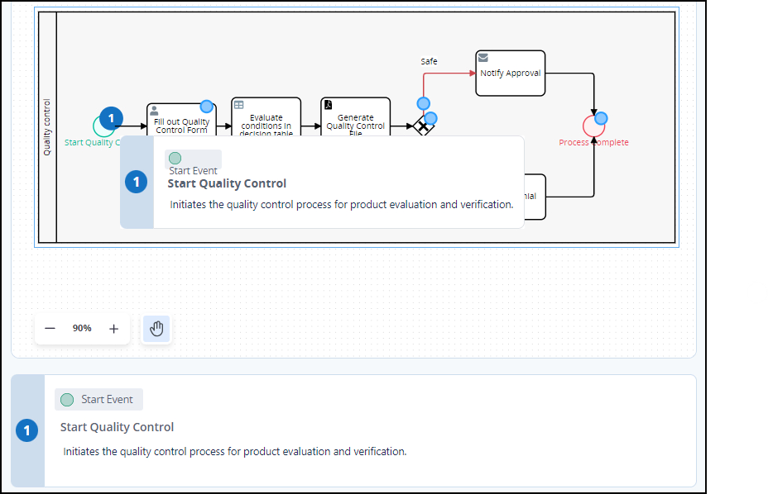Process Documentation provides a comprehensive overview of a process showing the process map and a description of all steps in it. Entered documentation is for informational purposes only and does not affect the functionality of the process.
Process documentation has the following attributes:
The name of the Process.
When the Process was last updated and by whom.
A description of the Process as entered when creating a new process.
An image of the Process map.
Names of all steps in the process and their unique node IDs.
The documented description of each modeling object.
Here is an example of a documented Process.
.png)
Documentation for a Process
Seamless Sub-Process Navigation
Move between parent and sub-processes without the need to manually search for related documentation. Simply click on the sub-process object to view its corresponding documentation instantly.
Downloadable Format
Export process documentation in PDF format for easy sharing, offline access, and storing.
Granular Access Configuration
Assign view-only or edit access to process documentation based on user permissions, ensuring the right level of visibility and collaboration.
Process Documentation Numbering
The numbering used in Process Documentation reflects the order in which elements were originally created in the process model. This is because numbering is based on each element’s internal node ID, which is assigned sequentially during creation—not on their visual layout or execution flow.
Watch the following product tour to learn how to quickly generate process documentation.
View Process Documentation
Permissions
Your user account or group membership must have the following permissions to view documentation for a Process unless your user account has the Make this user a Super Admin setting selected:
Processes: Edit Processes
Processes: View Processes
See the Processes permissions or ask your Administrator for assistance.
Follow these steps to view documentation for a Process:
Click the ellipses
.png) menu, and then select the View Documentation option to view the documentation for that process.
menu, and then select the View Documentation option to view the documentation for that process.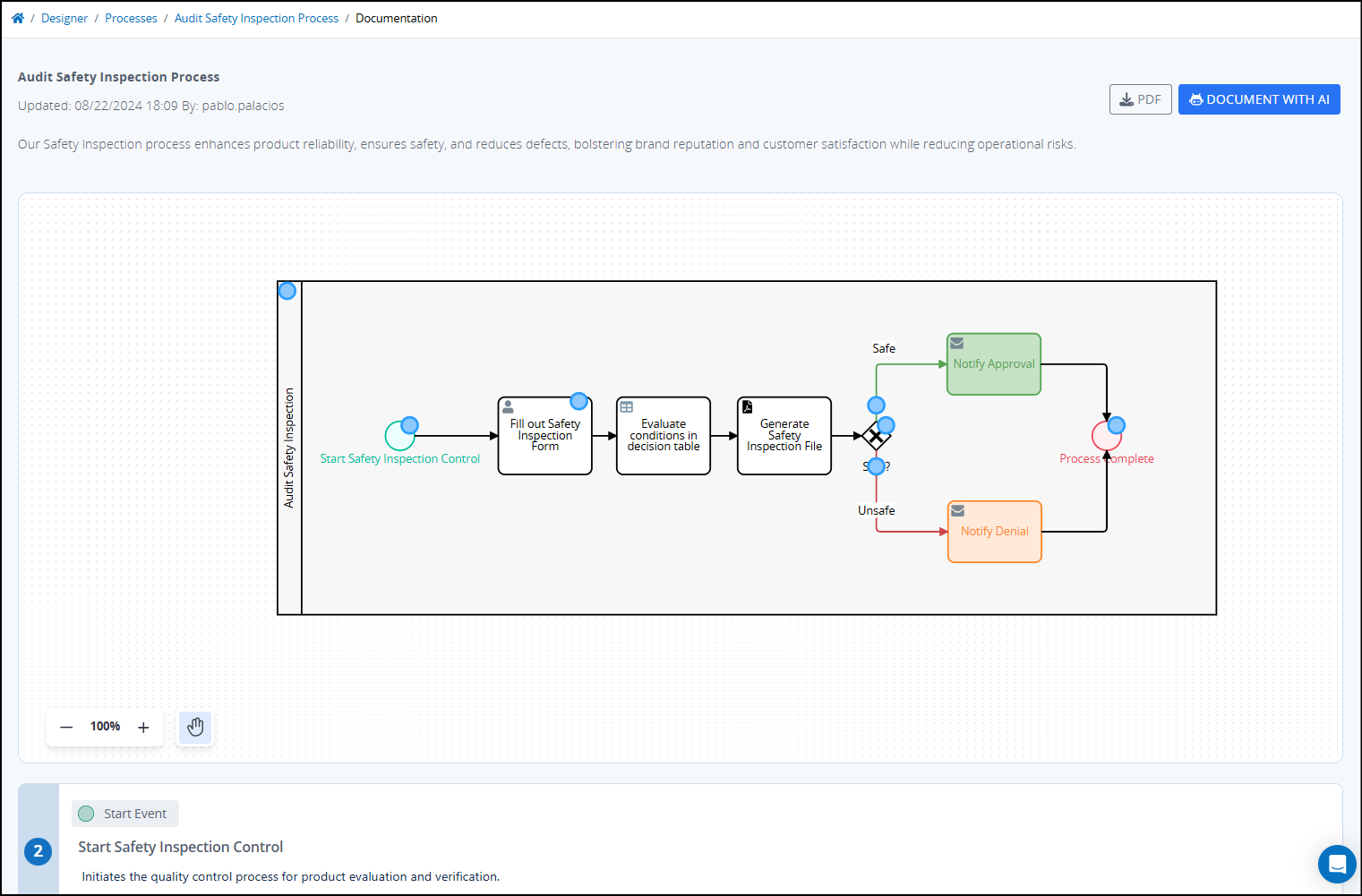
Click the PDF button to download documentation in a standardized PDF format for easy sharing and storage. All node IDs in the process map are included in the PDF to help relate each object in the map to its corresponding description.
Click the Document with AI button to document the process.
Navigate Between Parent and Subprocesses
Navigate between parent processes and subprocesses through embedded links, streamlining the process of reviewing related documentation.
Follow these steps to view documentation for subprocesses:
Click the ellipses
.png) menu, and then select the View Documentation option to view the documentation for that process.
menu, and then select the View Documentation option to view the documentation for that process.Find subprocesses (if any) in the documentation for the parent process.
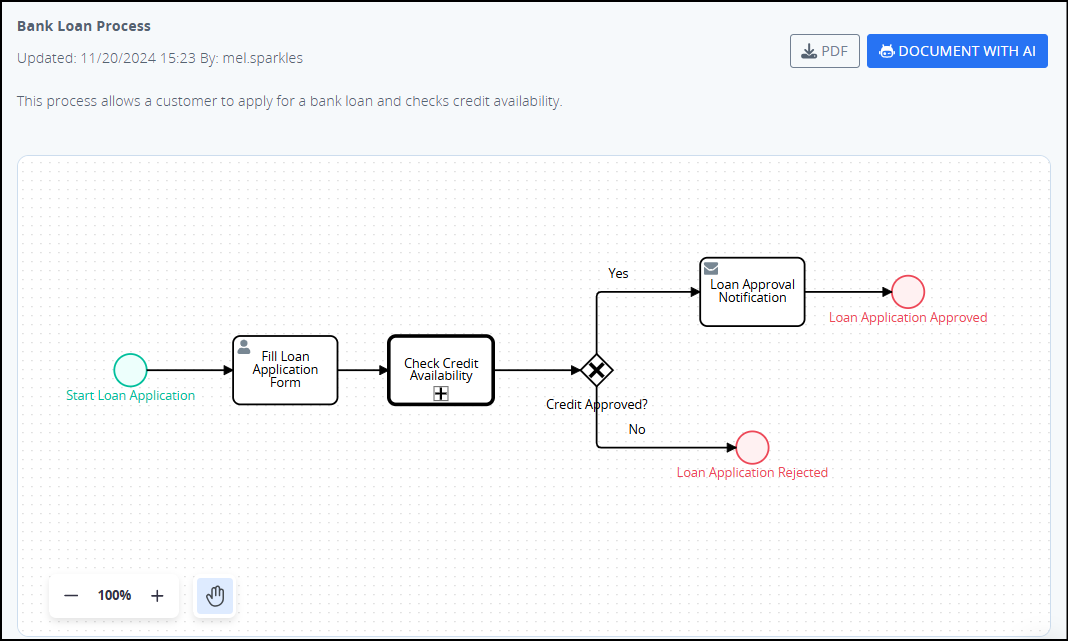
Click the subprocesses to view the link to their associated documentation.
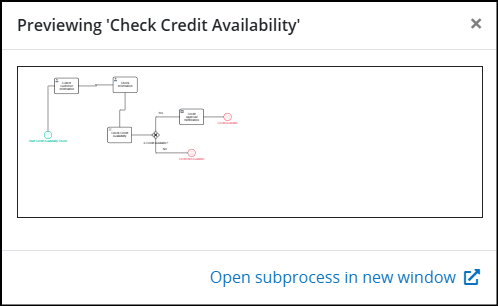
Click on the link Open subprocess in new window to access the process.
Document with AI
Documentation for a process can be generated in the following ways:
Enter the documentation in the configuration for each object in the Modeler. See an example of adding documentation for a Subprocess.
Use AI to create documentation for all modeling objects at once.
Watch the following product tour to learn how to create process documentation using AI.
Follow these steps to generate process documentation using AI:
Click the Document with AI button
.png) .
. .png)
Choose the Generate from Scratch option to replace all current documentation and create new documentation for each object.
Alternatively, select the Use Current Documentation option to retain any existing documentation and only generate new one for objects without any documentation.
Process documentation will be generated based on the selected option, displaying the current and suggested object documentations next to each other.
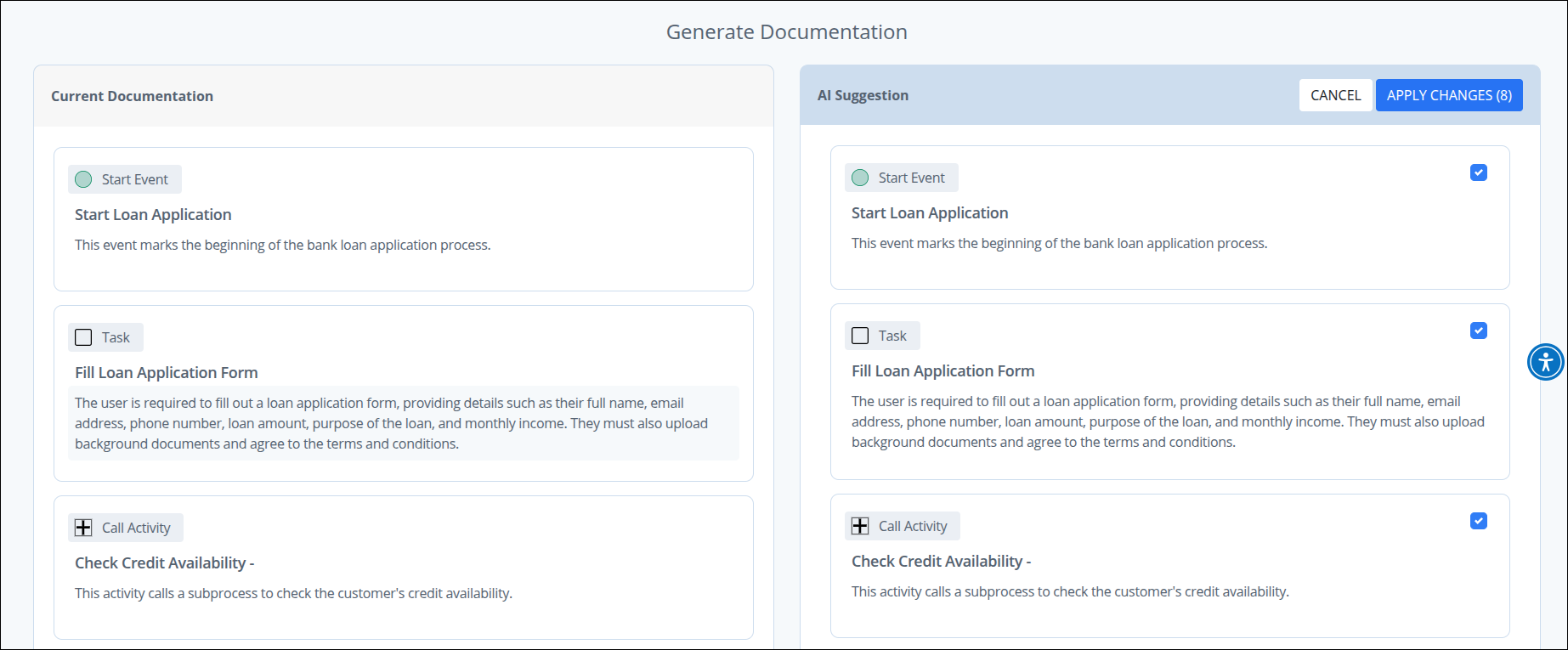
Use the check box next to each object to accept or skip the suggested documentation.
When using the Generate from Scratch option, all checkboxes are selected by default.
When using the Use Current Documentation option, all checkboxes are unchecked, allowing the designer to select which ones to use.
Click Apply Changes to save the changes. Otherwise, click Cancel.
To regenerate the documentation for a process, repeat steps 1 through 7.
After the documentation is ready, blue circles on the process map act as hotspots. Hovering over the hotspots will display the description of that object.