Edit the translations for the Screens used in a Process.
Search for a Language Translation for Screens Used in a Process
Permissions
Your user account or group membership must have the following permissions to search for Screen translations for a Process unless your user account has the Make this user a Super Admin setting selected:
Processes: Edit Processes
Processes: View Processes
See the Processes permissions or ask your Administrator for assistance.
Follow these steps to search Screen translations for a Process:
Configure general settings for the Process in which to search its Screen translations. The Configuration tab displays.
Click the Translations tab. Languages to which the Process's Screens have been translated display.

Translations tab that displays language translations of Screens for a selected Process Enter in the Search setting the text to filter language into which Screens have been completely translated. This search does not filter against languages in which Screens are in progress of being translated.
As you enter text into the Search setting, languages display that match your entered text. This search does not filter for languages in which Screen are in the progress of being translated.
If there are no search results, the following message displays: No Results.
Edit Screen Translations for a Process
Permissions
Your user account or group membership must have the following permissions to edit Screen translations for a Process unless your user account has the Make this user a Super Admin setting selected:
Processes: Edit Processes
Processes: View Processes
See the Processes permissions or ask your Administrator for assistance.
Retry Translating Screen Controls with No Language Translations
Optionally, click the
menu for a language with partial Screen control translations, and then select the Retry Empty Translations option. ProcessMaker Platform automatically restarts the translation procedure to translate those controls that have no language translations.
Follow these steps to edit Screen translations for a Process:
Configure general settings for the Process in which to edit its Screen translations. The Configuration tab displays.
Click the Translations tab. Languages to which the Process's Screens have been translated display.

Translations tab that displays language translations of Screens for a selected Process Click the
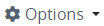 menu, and then select the Edit Translation option for the Screen translations of the targeted language to edit. ProcessMaker Platform retrieves the control labels for those Screens.
menu, and then select the Edit Translation option for the Screen translations of the targeted language to edit. ProcessMaker Platform retrieves the control labels for those Screens. 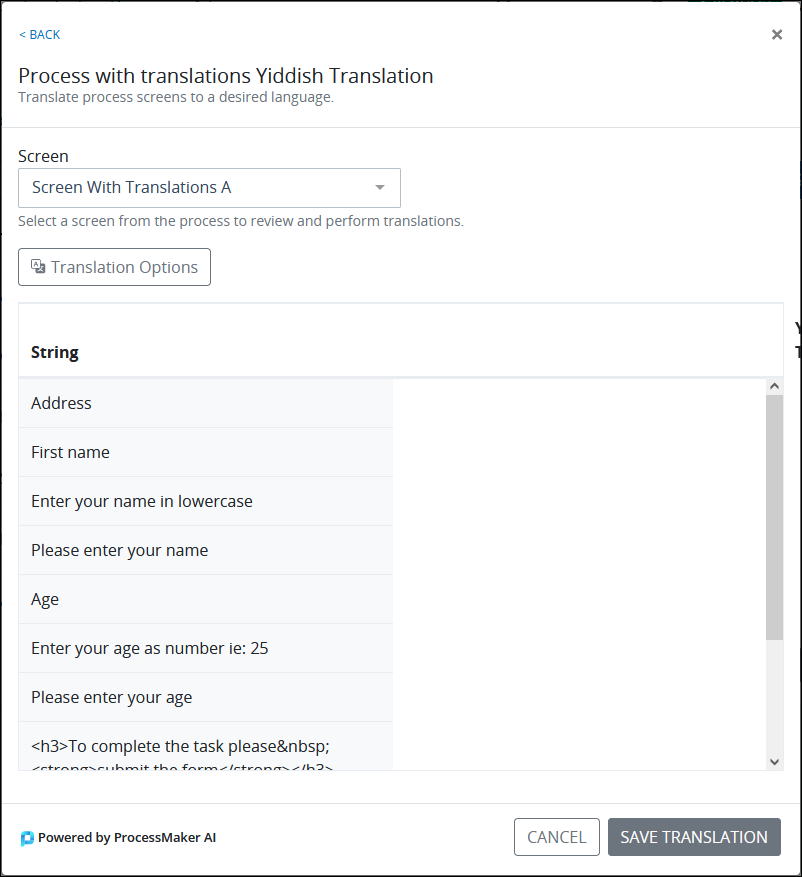
Translating controls in a selected Screen for a selected Process From the Screen drop-down menu, select from which Screen to translate its control labels.
Do one of the following:
Manually translate all or only untranslated strings from the original control labels by clicking the Translation Options button, and then selecting one of the following options:
Automatically translate all strings in this Screen: Select the Auto Translate All option to automatically translate all original control labels for the selected Screen. In doing so, all manually translated strings are automatically overwritten.
Automatically translate only strings with no current translations: Select the Auto Translate Empty option to only automatically translate those strings which have translations for the original control labels.
Click the Translate button. Strings based on your selection are automatically translated.
Manually translate all strings for the selected Screen's control labels. To enter a translation for a string, click into the field from the Translation column for that control label. The field becomes editable. Enter the string as necessary.
After finalizing the translations for each control label for all Screens, click Save Translation.
Delete Language Translations for Screens Used in a Process
Permissions
Your user account or group membership must have the following permissions to delete Screen translations for a Process unless your user account has the Make this user a Super Admin setting selected:
Processes: Delete Processes
Processes: View Processes
See the Processes permissions or ask your Administrator for assistance.
Follow these steps to delete Screen translations for a Process:
Configure general settings for the Process in which to delete any of its Screen translations. The Configuration tab displays.
Click the Translations tab. Languages to which the Process's Screens have been translated display.

Translations tab that displays language translations of Screens for a selected Process Click the
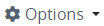 menu, and then select the Delete Translation option for the Screen translations of a target language to delete. The Caution screen displays to confirm the deletion of the language translation.
menu, and then select the Delete Translation option for the Screen translations of a target language to delete. The Caution screen displays to confirm the deletion of the language translation. 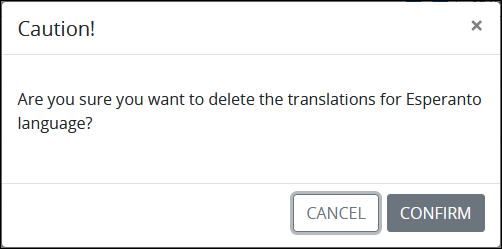
Click Confirm. The following message displays: The Process Translation was deleted.