Edit the JSON data schema that a Vocabulary represents.
Edit a Vocabulary
Permissions
Your user account or group membership must have the following permissions to edit a Vocabulary unless your user account has the Make this user a Super Admin setting selected:
Vocabularies: Edit Vocabularies
Vocabularies: View Vocabularies
See the Vocabularies permissions or ask your Administrator for assistance.
Learn How to Design JSON Schemas
Need to learn how to design JSON schemas? Start with JSON Schema. Need to learn how to convert valid JSON to a JSON schema? Use the JSON Schema Tool, though do not use JSON intended for production on this free GitHub application.
Follow these steps to edit a Vocabulary:
View your Vocabularies. The Vocabularies page displays.
Do one of the following:
Click the Edit icon
 for your Vocabulary.
for your Vocabulary.
The Edit page displays.
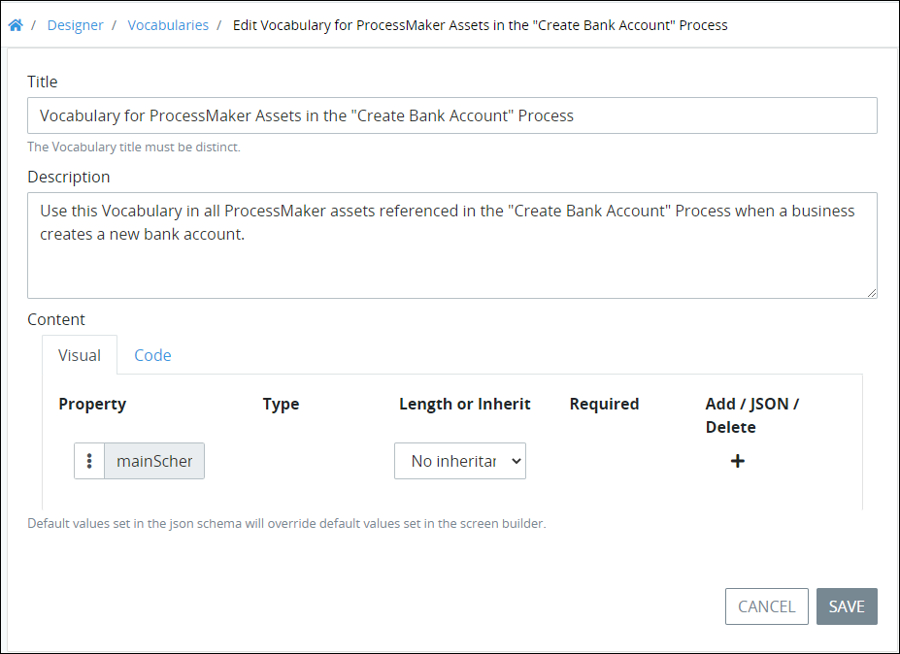
Edit the following information about the Vocabulary as necessary:
In the Title field, edit the Vocabulary name. This is a required field.
In the Description field, edit the description of the Vocabulary. This is a required field.
In the Content section, edit the JSON schema following one or both of these methods:
Visually edit a Vocabulary using a graphical interface that non-developers may find easier to design a Vocabulary.
Changes made to the visual editor reflect in the coded JSON schema and vice versa.
Click Save.
Visually Design a Vocabulary
Design a Vocabulary from the Visual tab in the Content section of a Vocabulary if you are not familiar with coding a JSON schema but understand the design compliance your ProcessMaker Platform assets must meet.
Changes to the Vocabulary in the Visual tab reflect in the Code tab, and vice versa.
Prior to editing the content of a Vocabulary, review the guidelines and best practices in Vocabulary design.
Follow these steps to visually edit a Vocabulary:
Locate the Content section of the Vocabulary below the Description setting. The Visual tab displays by default.
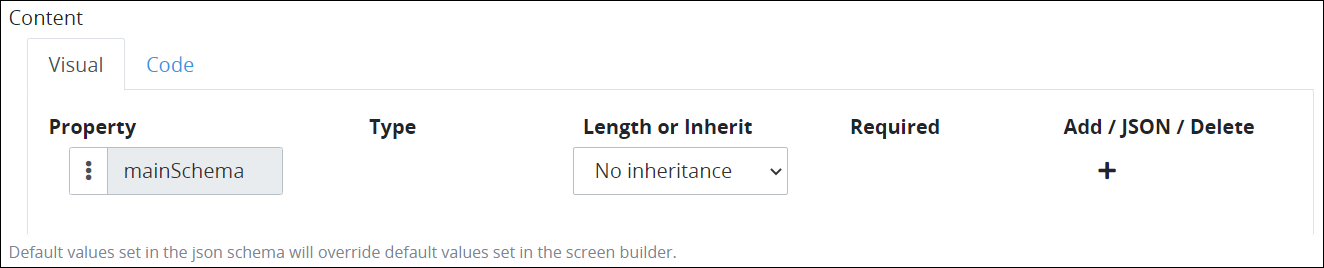
Select from the Length or Inherit column whether this Vocabulary inherits its properties, at least in part, from another Vocabulary. A property is a key-value pair to define an object in the JSON schema. If no other Vocabularies exist, only the No inheritance option is available. Note that unless a JSON schema was uploaded when this Vocabulary was created, its root name is
mainSchema. The JSON schema root contains the JSON schema properties as noted in the Property column. The default setting for the Length or Inherit column is No inheritance, meaning this Vocabulary does not reference properties from another Vocabulary.Follow these guidelines to add a property to this Vocabulary regardless of whether this Vocabulary inherits the properties from another Vocabulary:
Click the + icon. A new property embeds to the JSON schema root and below any existing schema properties.
Rename this property by clicking inside the property name below the Property column.
Select which data type this property requires by selecting it below the Type column for this property. Specifying a data type for this property is not required; however, if a data type is not selected, then validation for that property's value does not occur. A JSON schema property may use one of the following data types:
Text (
Stringdata type)Integer
Decimal (Request data stores as a
Floating Pointdata type)Boolean
Date (Request data stores a validated date as a
Stringdata type if that date is acquired from a Date Picker control)Datetime (Request data stores a validated datetime as a
Stringdata type if that datetime is acquired from a Date Picker control)Array
Object
See JSON Data Types for examples of each data type.
Indicate if this property requires a value by selecting the checkbox below the Required column for that property.
Do any of the following as necessary:
Click the View Property as Schema icon
 to view the JSON schema property as code.
to view the JSON schema property as code.Click the Delete Property icon
 to delete a property.
to delete a property.Select the Code tab to view your entire JSON schema.
Code a Vocabulary
Code a Vocabulary from the Code tab in the Content section of a Vocabulary.
Changes to the Vocabulary in the Code tab reflect in the Visual tab, and vice versa.
Prior to editing the content of a Vocabulary, review the guidelines and best practices in Vocabulary design.
Follow these steps to code a Vocabulary:
Locate the Content section of the Vocabulary below the Description setting, and then select the Code tab.
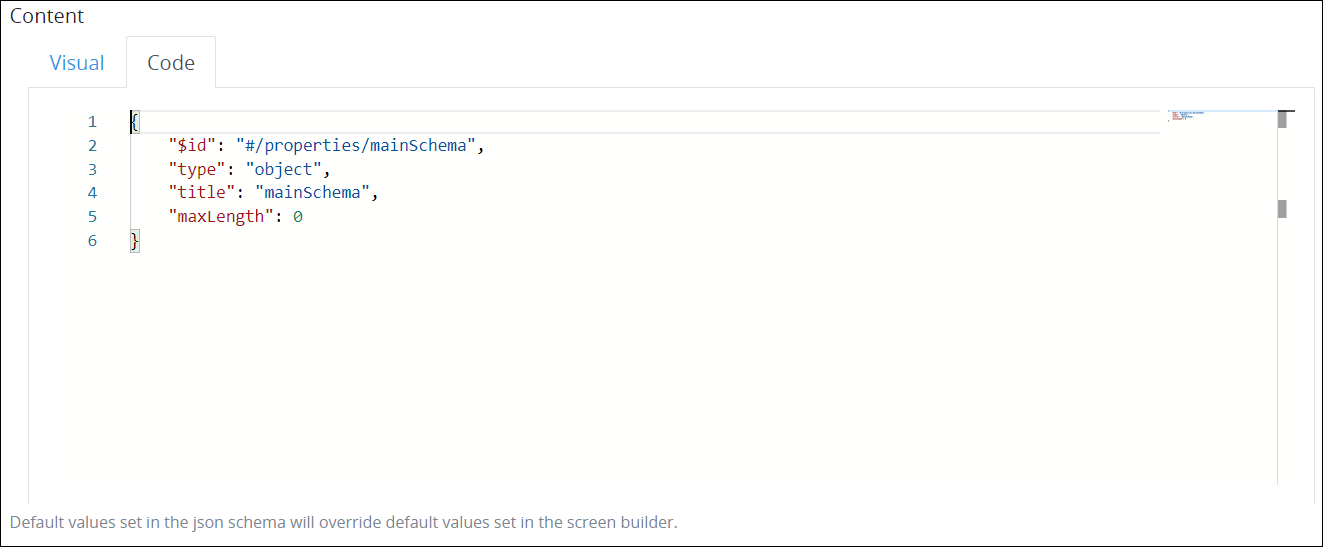
Edit your JSON schema. Optionally, select the Visual tab to view your entire JSON schema in the graphical interface.
Delete a Vocabulary
Permissions
Your user account or group membership must have the following permissions to delete a Vocabulary unless your user account has the Make this user a Super Admin setting selected:
Vocabularies: Delete Vocabularies
Vocabularies: View Vocabularies
See the Vocabularies permissions or ask your Administrator for assistance.
When a Vocabulary is deleted, ProcessMaker Platform assets that use that Vocabulary are not affected. However, that Vocabulary can no longer be used in other ProcessMaker Platform assets to maintain a uniform JSON schema.
Deleting a Vocabulary from the Vocabularies page cannot be undone.
Follow these steps to delete a Vocabulary:
View your Vocabularies. The Vocabularies page displays.
Click the Delete icon
 for your Vocabulary. The Caution screen displays to confirm the deletion of the Vocabulary.
for your Vocabulary. The Caution screen displays to confirm the deletion of the Vocabulary. 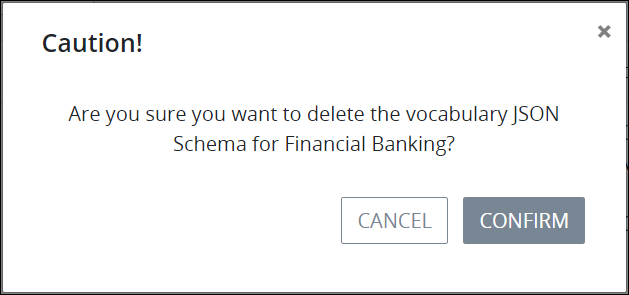
Click Confirm.