In ProcessMaker Platform, an Environment Variable is a secure, abstract proxy for any sensitive information that you need to use in a Process. Any Environment Variable can be re-used in any Process to abstract information securely throughout your organization.
You do not need to know the sensitive information that the Environment Value represents. The Process designer creates the placeholder for that sensitive information, and then the value for the Environment Value is entered or read via a Script during a Request.
Below are a few examples how to use Environment Variables:
A Request participant's username and password may be entered into a Screen as part of a Task that passes each Environment Variable's value securely to a third-party service.
A Request participant's credit card information securely interacts with an online payment processing service through multiple Environment Variables.
A Request participant's banking information securely interacts with a bank to make transactions securely while following compliance protocols.
Default Environment Variables
ProcessMaker Platform has default Environment Variables:
Environment Variable | Description |
|---|---|
HOST_URL | Domain for the ProcessMaker Platform instance. |
API_HOST | ProcessMaker Platform instance API to which to make all our RESTful API calls. |
API_TOKEN | Token a Script uses to authenticate to our API host. Note that this API token is only valid for the lifetime of the Script: after the Script runs and the Script Executor's Docker container from which that Script ran, its API token is no longer valid. |
GOOGLE_API_TOKEN | Google API token uses to authenticate the Google Place control. |
Use a Script to get the value of these Environment Variables. See Environment Variable Syntax, Usage, and Examples.
Please do not delete these default Environment Variables: all features behind them will no longer function if they are deleted.
View All Environment Variables
ProcessMaker Platform displays all Environment Variables in one table that Process designers throughout your organization have created. Any Environment Variable can be used in any Process in your organization. Since Environment Variables are abstract proxies to securely maintain sensitive information during in-progress Requests, Process designers who create or use Environment Variables in their Processes do not have access to that sensitive information. This makes it easy to manage sensitive information used in Requests.
Permissions
Your user account or group membership must have the "Environment Variables: View Environment Variables" permission to view the list of Environment Variables unless your user account has the Make this user a Super Admin setting selected.
See the Environment Variable permissions or ask your Administrator for assistance.
Follow these steps to view all Environment Variables in your organization:
Log on to ProcessMaker Platform.
Click the Designer option from the top menu. The Designer Welcome Screen displays.
Click the Environment Variables icon
 from the left sidebar. The Environment Variables page displays all Environment Variables.
from the left sidebar. The Environment Variables page displays all Environment Variables.
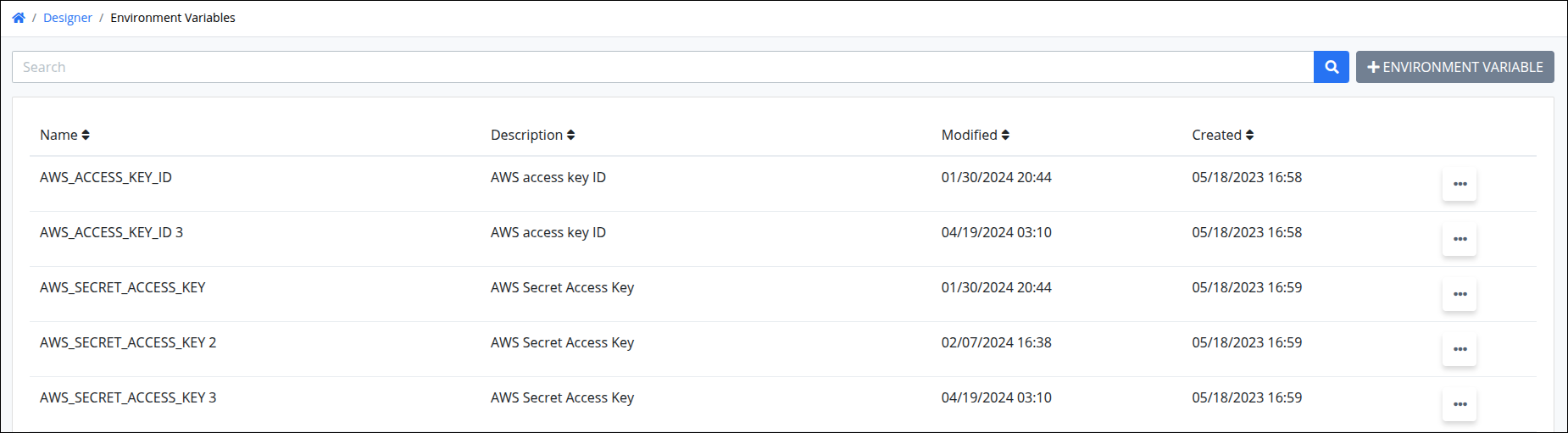
The Environment Variables page displays the following information in tabular format about Environment Variables:
Name: The Name column displays the name of the Environment Variable.
Description: The Description column displays the description about the Environment Variable.
Modified: The Modified column displays the date and time the Environment Variable was last modified. The time zone setting to display the time is according to the ProcessMaker Platform instance unless your user profile's Time zone setting is specified.
Created: The Created column displays the date and time the Environment Variable was created. The time zone setting to display the time is according to the ProcessMaker Platform instance unless your user profile's Time zone setting is specified.
Search for an Environment Variable
Use the Search setting to filter Environment Variables that display.
Create an Environment Variable
Click the +Environment Variable button. See Create a New Environment Variable.
Edit an Environment Variable
Click the
icon, and then select the Edit Variable option. See Edit an Environment Variable.
Use an Environment Variable in a Script
See Environment Variable Syntax, Usage, and Examples for how to use an Environment Variable in each programming language that ProcessMaker Platform supports.
Delete an Environment Variable
Click the
icon, and then select the Delete option. See Delete an Environment Variable.
No Environment Variables?
If no Environment Variables exist, the following message displays: No Data Available.
Display Information the Way You Want It
Control how tabular information displays, including how to sort columns or how many items display per page.