What is a User Signal?
User Signals allow Process designers to react to changes to user accounts. When a change occurs to a user account, a BPMN 2.0 Signal event triggers; any Process that subscribes to that Signal can react. The Signal includes a payload containing that user’s data as a data array.
Below is a description of each user-type event and the Signal ID value to use for its corresponding Signal.
User-Type Event | Description of Event | Signal ID |
Create |
| |
Delete |
| |
Read | A user account is accessed in either of the following ways: |
|
Update |
|
When a User Signal event triggers, the following occurs:
That User Signal broadcasts the
_userMagic Variable containing the user account affected by that User Signal event. For example, the full name set in the affected user account is accessible with JSON dot notation as_user.fullname. See the_userMagic Variable to reference any JSON object within this Magic Variable.The User Signal event broadcasts any User Enhanced Properties and the affected user account's corresponding values.
Learn about Collection Signals.
View User Signal Settings
Permissions
Your user account or group membership must have the "Settings: View Settings" permission to view User Signals unless your user account has the Make this user a Super Admin setting selected.
See the Settings permissions or ask your Administrator for assistance.
Follow these steps to view User Signals settings:
Ensure that you are logged on to ProcessMaker Platform.
Click the Admin option from the top menu. The Users page displays.
Click the Settings icon
 from the left sidebar to view all settings.
from the left sidebar to view all settings.From the Settings panel on the left, expand the User Settings section.
Select User Signals to view the following details:
Setting: The Setting column displays the User Signals setting name.
Configuration: The Configuration column displays the setting value and how it is configured.
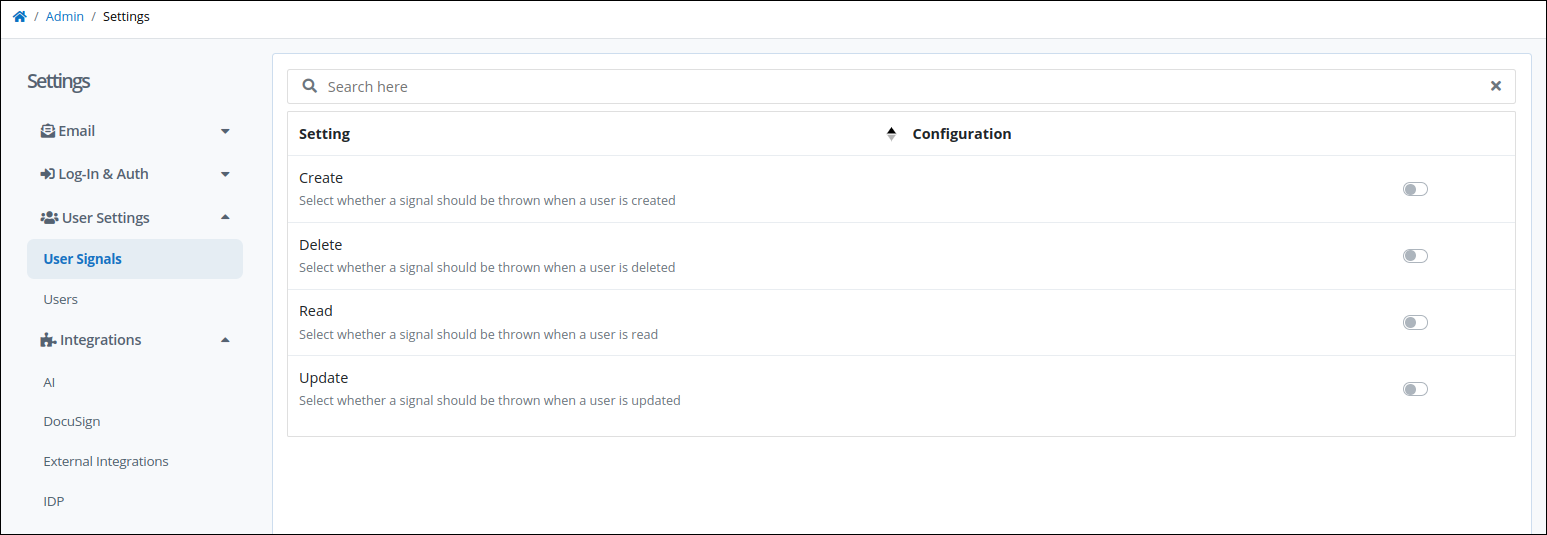
User Signals tab in Settings
Search for an User Signal Setting
Follow the next steps to search for a setting:
In the Search setting, enter the Setting name to filter settings.
Click the Search icon
or press enter to view User Signal settings that match your entered text.
Enable or Disable a User Signal
All User Signals are disabled by default and can be enabled using a toggle key in the Configuration column. If a User Signal's toggle key is disabled, that User Signal does not broadcast to listening Signal-type events when that user-type event occurs.
Permissions
Your user account or group membership must have the "Settings: Update Settings" permission to enable or disable a User Signal unless your user account has the Make this user a Super Admin setting selected.
See the Settings permissions or ask your Administrator for assistance.
Follow these steps to enable or disable a User Signal:
View your User Signals. The User Signals tab displays:
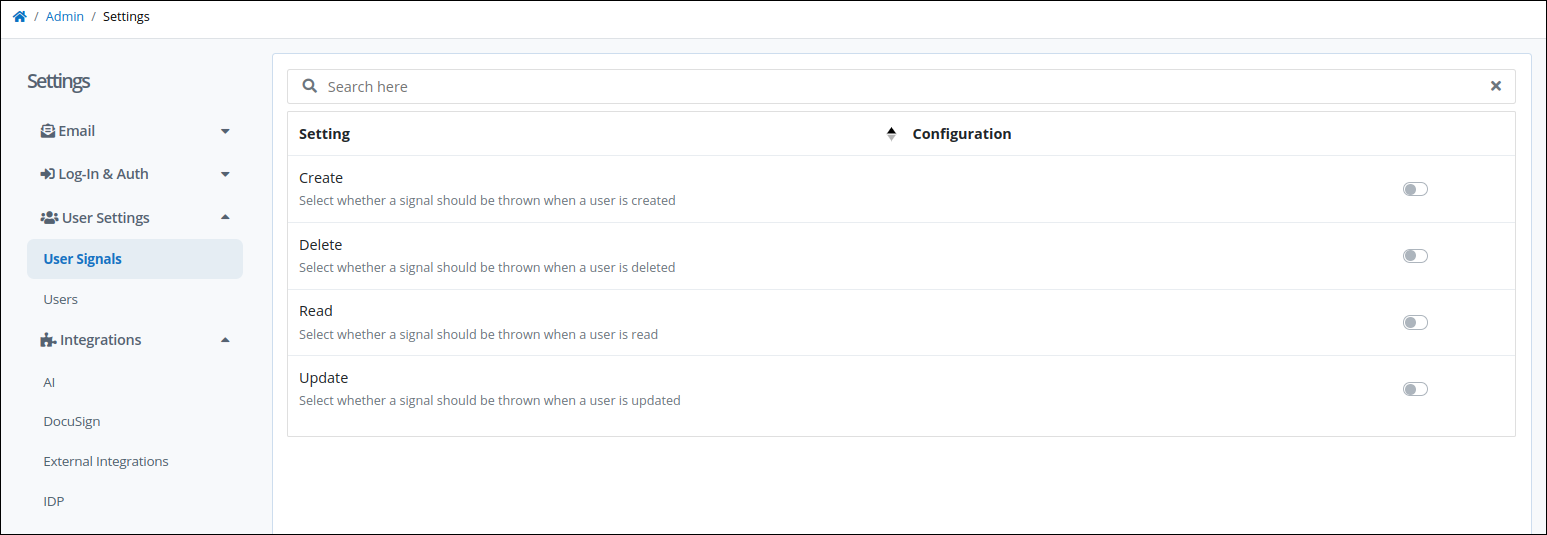
Click the toggle key in the Configuration column of each User Signal to enable or disable it.
A message
The setting was updatedappears to confirm that the setting has been saved.