Save a Current Screen as a Template
Screen templates can be created from existing screens.
When saving a screen as a template, all assets in the screen are exported to the template except Watches and Calculated Properties.
Permissions
Your user account or group membership must have the following permissions to save a Screen as a template unless your user account has the Make this user a Super Admin setting selected:
Screens: Edit Screens
Screens: View Screens
See the Screens permissions or ask your Administrator for assistance.
Follow these steps to save a current screen as a template.
Click the
 menu from the top right to see available options.
menu from the top right to see available options. 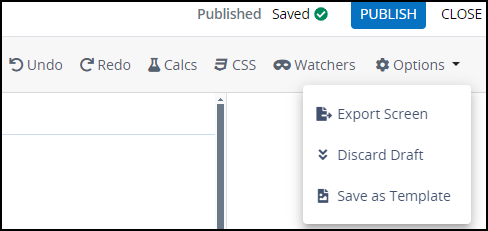
Click the Save as Template option. The Create Template screen displays.
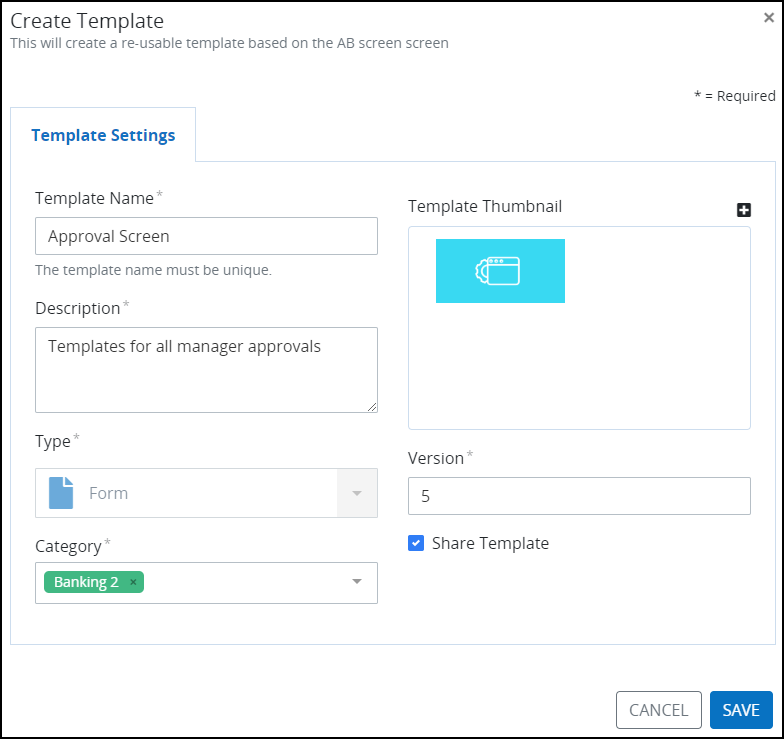
In the Template Name setting, enter a name for the template. This is a required setting.
In the Description setting, enter a short description for the template. This is a required setting.
From the Type dropdown menu, select whether this will be a Display, Email, or a Form template.
From the Category dropdown menu, select a category for the template. To remove a category, click the remove category icon
 .
.In the Template Thumbnail section, upload image(s) to make it easily to identify a template.
In the Version setting, enter a version number. This settings accepts numeral values only.
Optionally, select Make Public.
Click Save to create the template. The template will display in the My Templates tab when viewing all screen templates.
Edit a Screen Template
Permissions
Your user account or group membership must have the following permissions to edit a Screen unless your user account has the Make this user a Super Admin setting selected:
Screens: Edit Screens
Screens: View Screens
See the Screens permissions or ask your Administrator for assistance.
Follow these steps to edit a Screen Template:
View all Screen Templates and navigate to the My Templates or Shared Templates tab.
Hover the template row. The
 menu display.
menu display.Click the dropdown menu. A menu displays the template options.
Click the Edit Template option. The Screen Template opens in the Screen Builder for editing.
Make changes as needed, and then click the Publish button to publish a new version of that Template.
Configure a Screen Template
Permissions
Your user account or group membership must have the following permissions to configure a Screen unless your user account has the Make this user a Super Admin setting selected:
Screens: Edit Screens
Screens: View Screens
See the Screens permissions or ask your Administrator for assistance.
Follow these steps to configure a Screen Template:
View all Screen Templates and navigate to the My Templates tab.
Hover the template row. The
 menu display.
menu display.Click the dropdown menu. A menu displays the template options.
Click the Configure Template option.
Make the required changes in the Configuration template screen.
Following changes can be made to the template's configuration.
Name of the template.
Description of the template
Category of the template.
Template Thumbnail.
Version number.
Share template.
Make changes as needed, and then click the Save button to publish a new version of that Template.
Share a Template Publicly
Permissions
Your user account or group membership must have the following permissions to share a Screen Template unless your user account has the Make this user a Super Admin setting selected:
Screens: Edit Screens
Screens: View Screens
See the Screens permissions or ask your Administrator for assistance.
Follow these steps to configure a Screen Template:
View all Screen Templates and navigate to the My Templates tab.
Hover the template row. The
 menu display.
menu display.Click the dropdown menu. A menu displays the template options.
Click the Share Template option. The template will now display in the Shared Templates tab.