Export a Screen Template
Exporting a screen allows you to share it with others for use in their processes. This functionality is especially useful for collaborative development across different instances of ProcessMaker Platform.
After exporting a Screen Template, the exported .json file can be shared with others and imported into other ProcessMaker instances. An exported Screen Template contains all the controls as the original template.
The import function is designed to work with Screens Templates exported from the same version of ProcessMaker, ensuring compatibility across different instances.
Permissions
Your user account or group membership must have the following permissions to export a Screen unless your user account has the Make this user a Super Admin setting selected:
Screens: Export Screens
Screens: View Screens
See the Screens permissions or ask your Administrator for assistance.
Follow these steps to export a Screen:
View all Screen Templates and navigate to the My Templates or Shared Templates tab.
Hover the template row. The
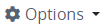 menu display.
menu display.Click the dropdown menu. A menu displays the template options.
Click the Export Template option. The Export Screen Template window displays.
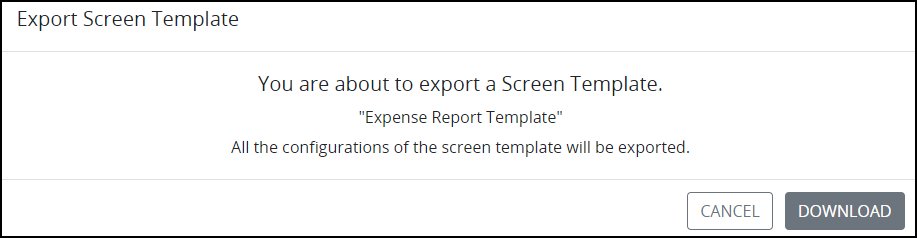
Click Download. The template is downloaded to your default Downloads folder.
Import a Screen Template
To import a Screen Template into the ProcessMaker Platform, ensure that the template was previously exported as a.json file. The template must be from the same version of ProcessMaker or a compatible version to ensure full functionality of its configured controls.
Permissions
Your user account or group membership must have the following permissions to import a Screen unless your user account has the Make this user a Super Admin setting selected:
Screens: Import Screens
Screens: View Screens
See the Screens permissions or ask your Administrator for assistance.
Follow these steps to import a Screen Template:
View all Screen Templates and navigate to the My Templates or Shared Templates tab.
Click the Import button to the right of the search bar.
From Import Screen Template screen, click Browse to select a
.jsonfile for import.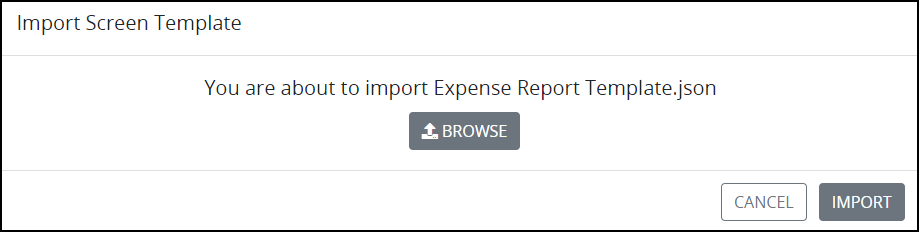
Click Import to import the screen template. The template will now appear in the My Templates tab.
If the import is not successful, the following message displays: Unable to import the screen template. Ensure the following:
The
.jsonfile you tried to import is a Screen Template and not a Process Template. Process Templates also uses the.jsonfile extension.The template was exported from the same ProcessMaker Platform version.