Screen templates provide an organized repository of reusable design components, greatly enhancing both the efficiency and consistency of screen design. Accessible directly within the Screen Builder, these templates are categorized as personal and shared templates, allowing designers to quickly apply pre-defined layouts, CSS, and fields to existing screens. This reduces the time required for custom design while ensuring alignment with organizational standards.
Key capabilities of Screen Templates include:
Simplified Screen Creation: Ready-made templates accessible from the Screen Builder save significant time for designers.
Uniform Design Across Projects: Pre-set layouts, styles, and fields promote consistency across screens and projects.
Flexible Application: Designers can apply template elements selectively (e.g., CSS, layout, or fields) or in full, tailoring them to specific needs within the Screen Builder.
This feature streamlines screen design, empowering organizations to improve efficiency, enhance productivity, and ensure client satisfaction through consistent, high-quality designs.
For more information on using templates, see Screen Templates.
To create screen templates, see Save a Screen as a Template.
Apply Templates to a Screen
To apply screen templates to an existing screen, follow these steps:
Permissions
Your user account or group membership must have the following permissions to save a Screen as a template unless your user account has the Make this user a Super Admin setting selected:
Screens: Edit Screens
Screens: View Screens
See the Screens permissions or ask your Administrator for assistance.
Click the
 icon towards top right of the Screen Builder to view all the available templates.
icon towards top right of the Screen Builder to view all the available templates.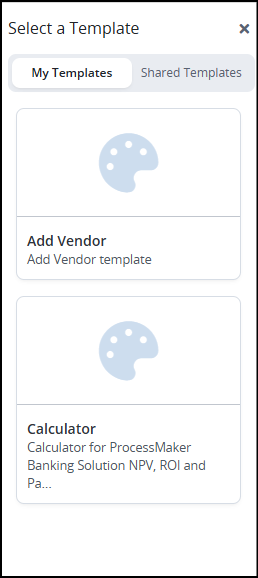
The My Templates tab contains the templates you have created. To create screen templates, see Save a Screen as a Template.
The Shared Templates tab contain templates marked as public in your organization. For more information, see Share a Template Publicly.
Click on a template to apply it to the current screen.
When applying templates, users can choose which parts of the template to incorporate:
CSS
Adds template-specific CSS elements to the screen's existing styles.
Replaces existing styles if conflicts exist with the template.
Appends new styles to existing elements for a seamless update.
Layout
Adds multi-column tables that define the screen layout.
Adds the template layout to the bottom of the current screen or page.
Allows users to arrange layout elements as needed.
Fields
Adds screen controls from the template to the screen's existing design.
Controls appear at the bottom, enabling repositioning as required.
Complete Template
Adds the entire template (CSS, layout, and fields) to the screen, positioning it at the bottom for further customization.
Applying templates to existing screens cannot be undone using the Undo option. If needed, use Options → Discard Draft to revert all changes.