Participants and Designers can access notifications easily to ensure communication and easy access to relevant comments.
Receive Notifications as a Request Participant
Request participants may receive notifications when the following events occur:
The Inbox tab displays participant event notifications as follows:
A Request has started. The notification specifies for which Process.
A Request participant is assigned a Task. Selecting a notification for an assigned Task opens that Task's summary.
Task assignees and/or Request participants may be notified when a Task is due.
The Request starter's Request is canceled. Selecting a notification for a canceled Request opens that Request's summary.
The Request starter's Request is completed. Selecting a notification for a completed Request opens that Request's details.
A Process is imported.
The Notifications tab also displays when each of these types of events occur.
The Comments tab displays comment notifications when a user tags you in a Request comment, a Task comment, or as a collaborator designing a Process model. Selecting a notification for a tagged comment opens that Request summary, Task summary, or Process that contains the tagged comment. If you are not a Request participant prior to being tagged in a Request or Task comment, you become a Request participant.
Receive Notifications as a Process Designer
Process Designers may receive notifications when the following events occur:
The Inbox tab displays the following Designer event notifications:
A Request has started for a specific Process. The Notifications tab also displays each of these events.
A Request participant is assigned a Task. Selecting a notification for an assigned Task opens that Task's summary.
Task assignees and/or Request participants may be notified when a Task is due.
The Request starter's Request is canceled. Selecting a notification for a canceled Request opens that Request's summary.
The Request starter's Request is completed. Selecting a notification for a completed Request opens that Request's summary.
A Process is imported.
The Notifications tab also displays when each of these types of events occur.
The Comments tab displays comment notifications when a user tags you from Process Modeler. This may occur while collaborating in real-time on a Process. If commenting in the Process is enabled, a comment posted in Process Modeler also sends a notification to the Process Manager and to any user tagged.
Receive Notifications from ProcessMaker IDP
When using ProcessMaker IDP, users may receive notifications for the following events:
A document attribute is updated.
A document is successfully processed by IDP.
There is a connection timeout while connecting to the IDP environment.
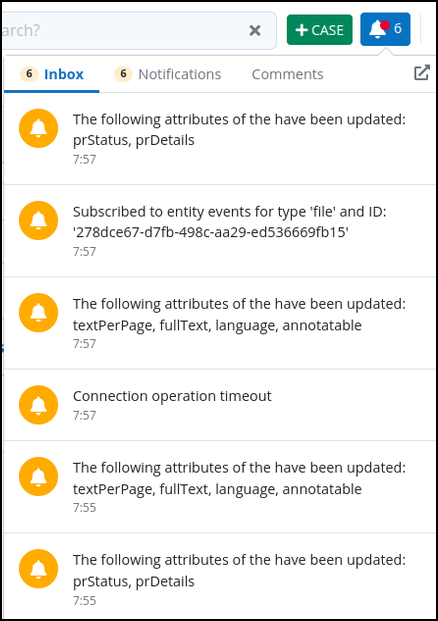
Receive Notifications for Results of a Saved Search Change
You may configure your Saved Search to notify you each time search results change based on your Saved Search parameters. For example, suppose that you have a Saved Search for all in-progress Requests for a particular Process, such as for a Purchase Request Process. Each time a Request starts for that Process, your Saved Search results change. If your Saved Search is configured to send notifications each time your Saved Search results change, you receive a notification.
View New Notifications
The notifications screen displays your notifications. To view new notifications, click the Notifications icon ![]() when it indicates you have one or more notifications.
when it indicates you have one or more notifications.
.png)
View notifications by selecting the Notifications icon
Notifications remain visible until you click the Notifications icon![]() and scroll down all notifications.
and scroll down all notifications.
There are three types of notifications:
Inbox
Notifications
Comments
When reviewing new notifications you can do the following:
Select the notification represented by the hyperlinked text.
Click the View All
 button to view all notifications.
button to view all notifications.
A notification may contain the following information:
Task name: The name of the assigned Task displays as a hyperlink to that Task.
Task assignment date: To the right of the Task name displays the date and time in which the notification was sent to you. The time zone setting to display the time is according to the ProcessMaker Platform instance unless your user profile's Time zone setting is specified.
Request name: Below the assigned Task displays the name of the Request associated with that Task.
Request starter: Below the Request name is the full name of the person who started the Request.
Request completed: If you are a Request participant when a Request completes, a notification displays Request completed: followed by the name of the completed Request.
Request canceled: If you are a Request participant when a Request is canceled, a notification displays Request canceled: followed by the name of the canceled Request.
If you have no notifications when you select the Notifications icon
, the following message displays: All Cleared! No new notifications at the moment.
View Unread Notifications
The Unread Notifications page displays all your unread notifications. To view the Unread Notifications page, follow the next steps:
Click the Notifications icon
 . Inbox notifications display.
. Inbox notifications display.Click the View All
 button. All notifications display.
button. All notifications display.Select a tab Inbox or Comments.
Click the Unread Notifications icon
 in the left sidebar when you are viewing the All Notifications page.
in the left sidebar when you are viewing the All Notifications page..png)
The Unread Notifications page displays the following information in tabular format about your unread notifications:
Status: The Status column displays the unread status icon
 to indicate the notification is unread. Click the icon to indicate that the notification is read. Doing so makes the notification display in the All Notifications page.
to indicate the notification is unread. Click the icon to indicate that the notification is read. Doing so makes the notification display in the All Notifications page.User: The User column displays to whom the notification applies. This user is often you, but it might also include others such as a person who canceled a Request.
Subject: The Subject column displays the subject of the notification. If the subject pertains to an assigned Task, the subject may include the following:
Task name: The name of the Task displays in blue-colored text. Select the Task name to open the Task.
Request name: The name of the Request associated with the Task displays in parentheses.
Tagged comment: If tagged in a comment, the Request comment or Task comment in which you were tagged.
Created: The Created column displays when the notification was sent to you. The time zone setting to display the time is according to the ProcessMaker Platform instance unless your user profile's Time zone setting is specified.
Need to search for a notification? See Search for a Notification.
View All Notifications
Follow these steps to view all your notifications:
Click the Notifications icon
 . Inbox notifications display.
. Inbox notifications display.Click the View All
 button.
button.Click the All Notifications icon
 in the left sidebar. The All Notifications page displays.
in the left sidebar. The All Notifications page displays.Select the Inbox or Comments tab.
.png)
The All Notifications page displays the following information in tabular format about all your notifications:
Status: The Status column displays the status of the notification using one of the following icons:
Unread status
 : The notification is unread. Click the icon to indicate its status as read.
: The notification is unread. Click the icon to indicate its status as read.Read status
 : The notification is either read or dismissed when the notification was viewed. Click the icon to indicate its status as unread.
: The notification is either read or dismissed when the notification was viewed. Click the icon to indicate its status as unread.
User: The User column displays to whom the notification applies. This user is often you, but it might also include others such as a person who canceled a Request.
Subject: The Subject column displays the subject of the notification. If the subject pertains to an assigned Task, the subject may include the following:
Action icon: An icon displays what action is associated with the notification so you can prioritize which notification to read first. These are the action icon indicators:
Assigned Task: The Assigned Task icon
 indicates that the notification is associated with an assigned task.
indicates that the notification is associated with an assigned task.Completed Request: The Completed Request icon
 indicates that the notification is associated with a completed Request.
indicates that the notification is associated with a completed Request.Canceled Request: The Canceled Request icon
 indicates that the notification is associated with a canceled Request.
indicates that the notification is associated with a canceled Request.
Task name: The name of the Task displays in blue-colored text. Select the Task name to open the Task.
Request name: The name of the Request associated with the Task displays in parentheses.
Tagged comment: If tagged in a comment, the Request comment or Task comment in which you were tagged.
Created: The Created column displays when the notification was sent to you. The time zone setting to display the time is according to the ProcessMaker Platform instance unless your user profile's Time zone setting is specified.
Need to search for a notification? See Search for a Notification.
Search for a Notification
Search for any notification displaying in the Unread Notifications or All Notifications pages.
To search for a notification, select the Search setting and then enter text to filter notifications using any of the following criteria:
User: Search for the user associated with the notification.
Subject: Search by the subject of the notification.