What is Scheduled Reports?
Schedule an interval in which to email reports of a Saved Search's search results. Multiple reports can be scheduled for the same Saved Search, thereby sending reports to different stakeholders in the search results at different intervals. For example, schedule to send your subordinates a daily report of a Saved Search's search results, but send executives a weekly report.
Only the user who created the Saved Search may configure report email scheduling.
Additionally to emailing a report once for the currently displayed search results, in a scheduled interval you may do the following:
Use an Email-type Screen instead of a manually entered email body.
Send a Microsoft Excel spreadsheet (
.XLSXfile type) instead of comma-separated values.CSV) file.
Email recipients receive the Saved Search results as an attachment to the email. The email recipients for each scheduled report do not vary each time the report is sent. Separate multiple email recipients using commas. If you need to vary the email recipients for scheduled reports, create different schedules for each set of emailed recipients.
View Schedules to Email Reports of a Saved Search's Results
Follow these steps to view the schedules to email reports of a Saved Search's results:
View the search results for a Saved Search in which to view its schedules to email reports.
Click the Scheduled Reports button
 . The Scheduled Reports page displays for that Saved Search.
. The Scheduled Reports page displays for that Saved Search.
.png)
The Scheduled Reports page displays the following information in tabular format about the intervals in which to email reports for this Saved Search:
Subject: The Subject column displays the email subject of the report. Email recipients see this setting in their email clients when they receive a report.
To: The To column displays the email address(es) for the email recipients of the report.
Scheduled: The Scheduled column displays the scheduled interval when to email reports.
Last Sent: The Last Sent column displays when the last report was emailed. If this scheduled interval has not emailed a report, this column displays Never Sent for this scheduled interval.
Pause the Schedule to Email Reports
Click the Pause icon
to suspend the schedule of emailed reports for that Saved Search's results.
Click the Unpause icon
to resume the schedule of emailed reports for that Saved Search's results. Note that this icon only displays if a schedule is paused.
Schedule a New Interval to Email Reports
Click the Add Scheduled Report button. See Schedule an Interval to Email Reports.
Edit a Schedule
Click the Edit icon
. See Edit a Scheduled Interval to Email Reports.
Delete a Schedule
Click the Delete icon
. See Delete a Scheduled Interval to Email Reports.
No Scheduled Reports?
If there are no scheduled reports, the following message displays: No Data Available.
Display Information the Way You Want It
Control how tabular information displays, including how to sort columns or how many items display per page.
Pause Scheduled Reports of a Saved Search
Only the user that created the Saved Search may pause report email scheduling.
Follow these steps to pause emailing scheduled reports of a Saved Search's search results:
View the scheduled intervals to email reports of a Saved Search's results. The Scheduled Reports page displays for that Saved Search.
Click the Pause icon
 for the schedule to pause emailing reports at that interval.
for the schedule to pause emailing reports at that interval.
Resume Scheduled Reports of a Saved Search
Only the user that created the Saved Search may resume report email scheduling.
Follow these steps to resume emailing scheduled reports of a Saved Search's search results:
View the scheduled intervals to email reports of a Saved Search's results. The Scheduled Reports page displays for that Saved Search.
Click the Unpause icon
 for the schedule to resume emailing reports at that interval. The next report emails at its next scheduled interval.
for the schedule to resume emailing reports at that interval. The next report emails at its next scheduled interval.
Edit a Scheduled Interval to Email Reports
Only the user that created the Saved Search may edit report email scheduling.
Follow these steps to edit a scheduled interval to email reports of a Saved Search's search results:
View the scheduled intervals to email reports of a Saved Search's results. The Scheduled Reports page displays for that Saved Search.
Click the Edit icon
 for the schedule in which to edit. The Schedule Report screen displays.
for the schedule in which to edit. The Schedule Report screen displays. 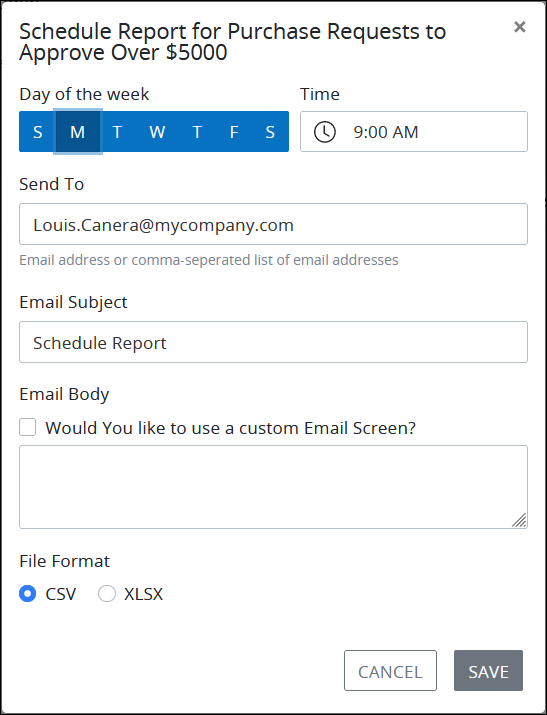
Edit the following settings for the scheduled report as necessary:
From the Day of the week setting, select the day of the week in which to email the report of the Saved Search's results. Only one day may be selected. If multiple days are required, then create another schedule that sends the report on a different day.
In the Time setting, edit the time in which to email the report.
In the Send To setting, edit the email address(es) for the email recipients to receive the report. Separate multiple email recipients using commas.
In the Email Subject setting, edit the email subject of your report to which the report will be attached.
From the Email Body option, do one of the following:
In the Email Body setting, enter the email body content for your report.
Select the Would you like to use a custom Email Screen? option. A drop-down menu displays from which you can select an Email-type Screen that will display its contents as the email body.

From the File Format option, select one of the following options to specify the format of the emailed report that is attached to the email:
CSV: Select the CSV option to email the report in
.CSVformat.XLSX: Select the XLSX option to email the report in
.XLSXformat.
Click Update.
Delete a Scheduled Interval to Email Reports
Deleting a schedule stops the regular interval to email reports of that Saved Search's results. Deleting a schedule cannot be undone.
Use the Pause icon
to suspend the schedule of emailed reports for that Saved Search's results. You may then click the Play icon
to resume the schedule if necessary. This is an alternative from permanently deleting the schedule.
Only the user that created the Saved Search may delete report email scheduling.
Follow these steps to delete a scheduled interval to email reports of a Saved Search's search results:
View the schedules to email reports of a Saved Search's results. The Scheduled Reports page displays for that Saved Search.
Click the Delete icon
 for the schedule in which to delete. The Caution screen displays to confirm the deletion of the schedule.
for the schedule in which to delete. The Caution screen displays to confirm the deletion of the schedule.Click Confirm.