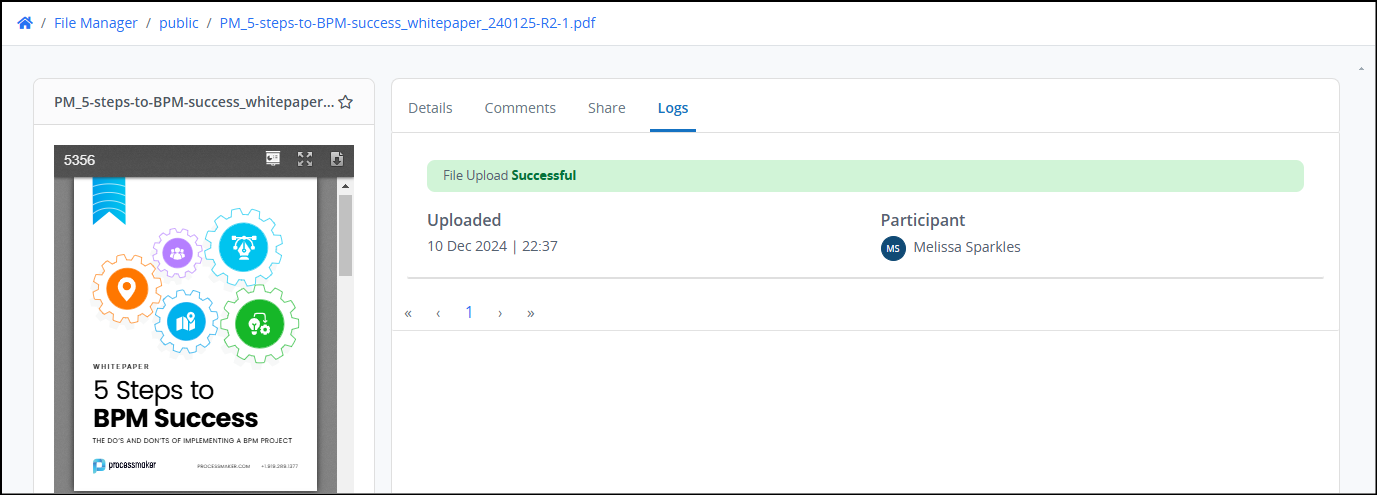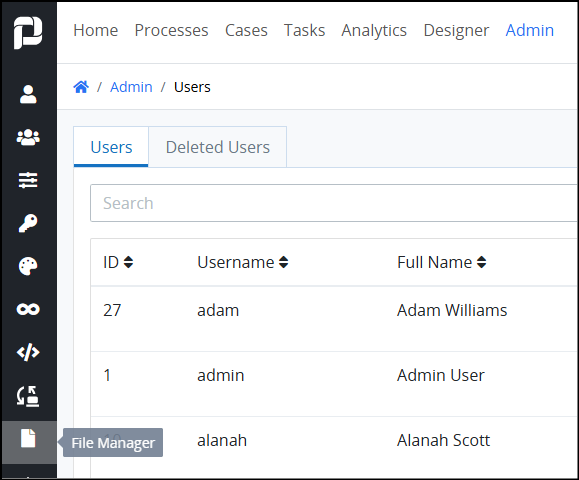The File Manager allows you to organize and manage files efficiently within your personal workspace. Using the File Manager, you can perform various tasks to keep your files accessible and well-organized. The File Manager categorizes files into the following sections:
Public Files: Store and manage files that are accessible to any user within your organization. Use this section to share commonly used documents or resources.
Shared Files: Access and manage files that other users have shared with you. This section makes it easy to collaborate by centralizing shared resources.
Starred Files: Highlight and manage files that you’ve marked as important by starring them. Use this feature to quickly locate high-priority or frequently accessed documents.
View the File Manager
Follow these steps to view the File Manager page:
Log on to ProcessMaker, and click your user avatar.
Select Files.
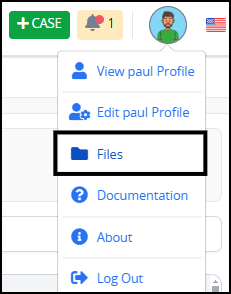
The File Manager displays the following folders by default:
![]()
File Manager for Administrators
If you are an administrator, you can also access the File Manager from the Admin menu.
Permissions
Your user account must have the Make this user a Super Admin setting selected.
Follow these steps to access the File Manager:
Log on to ProcessMaker.
Click the Admin tab. The Users page displays
From the left menu, click the File Manager to display the default folders.
Public Files
The File Manager’s Public folder contains files and folders available to all users. Follow these steps to view all files and folders in the Public folder:
From the File Manager, do one of the following:
Click the Public folder.
Click the View icon
 beside the Public folder.
beside the Public folder.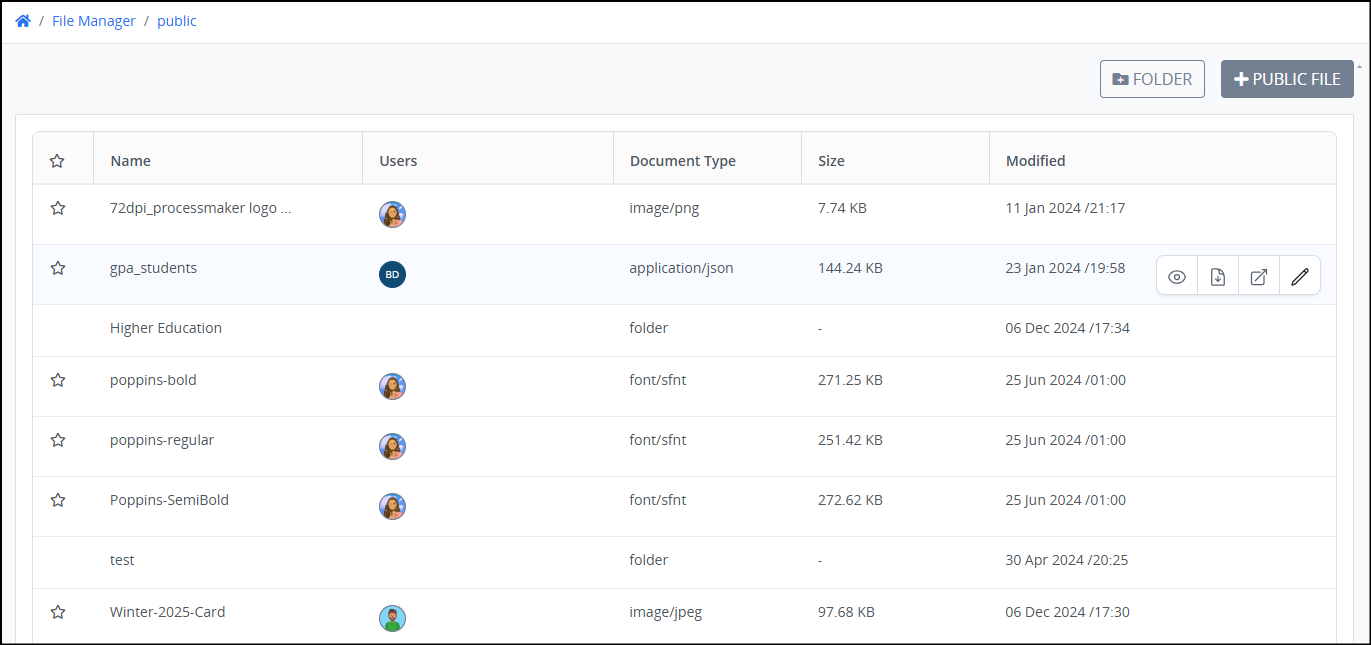
Columns displayed for the Public folder
The Public folder displays the following information in tabular format about public files in File Manager:
Star indicator: The star indicator displays which files you deem important to you by starring them. Files with a solid-colored Star icon
 are those important to you. View all starred files from the Starred Files folder.
are those important to you. View all starred files from the Starred Files folder.Name: The Name column displays the following:
File name: The file name and its file format displays in the Name column. Files uploaded to the Public folder display that file's format unless the file is renamed and its file format is removed.
Folder name: The folder name displays in the Name column for folders created in the Public folder.
Users: The Users column displays the user that added the file to the Public folder as well as any other user that renames that file. Hover your cursor over a user's avatar to view that person's full name.
Size: The Size column displays the size of the file. This column does not apply to folders.
Modified: The Modified column displays the date and time the file was added to the Public folder or last renamed. The time zone setting to display the time is according to the ProcessMaker Platform instance unless your user profile's Time zone setting is specified.
Click the star icon
 to the left of a file to add it to the Starred Files list.
to the left of a file to add it to the Starred Files list.Hover over a file or folder to see available actions.
Click the Preview icon
 to preview a file. It is not available for folders.
to preview a file. It is not available for folders.Click the Download icon
 to download a file or folder. If it is a folder, the compressed
to download a file or folder. If it is a folder, the compressed folderfile contains the name of the downloaded folder as well as all the files that folder contains.Click the Open icon
.png) to open a file. If it is a folder, it opens the folder.
to open a file. If it is a folder, it opens the folder.Click the Rename icon
 to rename a file or folder.
to rename a file or folder.
Add a File to the Public Folder
By adding a file to the File Manager’s Public folder, all users may view, download, or share that file.
Note:
Files added to a folder in the File Manager cannot be moved or deleted.
When a file or image is uploaded to the Public folder, the original file name is retained in the public URL. Renaming the file elsewhere within the Platform does not update the URL (
public-files/{originalFileName}). To change the public URL, re-upload the file with the desired name.When using the File Upload control, PDF files are scanned for potentially harmful content before being accepted. Uploads will be blocked and users will see a "dangerous content" warning if the PDF includes any of the following:
/JS or /JavaScript objects
/AA (Additional Actions) entries
/OpenAction entries that trigger scripts
/Launch, /RichMedia, or /Movie annotations
Embedded file streams containing executable or suspicious MIME types
File Type Restrictions for Public Folder Uploads
Uploads to the Public folder enforce strict file type validation. Files with dangerous extensions are always blocked, regardless of the status of the following core environment variables:
ENABLE_DANGEROUS_VALIDATION
ENABLE_EXTENSION_VALIDATION
ENABLE_MIME_VALIDATIONThese flags only apply to File Upload controls in forms, and do not affect the Public folder.
Blocked File Types
The following extensions are considered dangerous and are not allowed in Public uploads:
zip, rar, 7z, tar, gz, bz2, xz, lzma, cab, ar, iso, dmg, pkg, deb, rpm
Allowed File Types
Only the following file extensions are accepted in the Public folder:
Documents:
doc,docx,xls,xlsx,ppt,pptx,txt,csvImages:
jpg,jpeg,png,gif,svgAudio:
mp3Video:
mp4To ensure successful uploads to the Public folder, verify that your files match one of the allowed types listed above.
Follow these steps to add a file to the File Manager’s Public folder:
From the Public folder, click the +Public File button.
Do one of the following:
Drag the file to add to the Public folder into the Drop a file here to upload.
Click the Select File button, and then locate the file to add to the Public folder.
A URL to the Public folder displays to indicate where the file has been added.

Click Done to complete the upload.
Create a Public Folder
By creating a folder in the File Manager’s Public folder, all users may see this folder and add files to it.
A folder cannot be moved or deleted from File Manager after it has been created.
Follow these steps to create a folder in the Public folder:
From the Public folder, click the +Folder button.
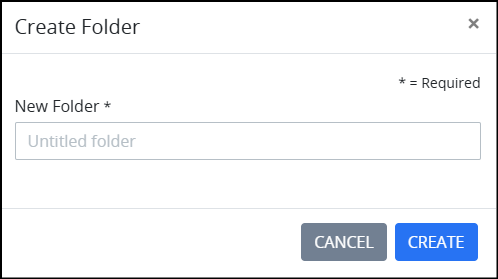
In the New Folder setting, enter the name of the folder to create. This setting is required.
Click Create to add the folder.
Hover over a folder name to see available actions.
Click the Download icon
 to download the folder and all files in it.
to download the folder and all files in it.Click the Open icon
.png) to open a folder.
to open a folder.Click the Rename icon
 to rename a folder.
to rename a folder.
Shared Files
The File Manager’s Shared With Me folder contains files that other users have shared with you. Follow these steps to view all files shared with you.
From the File Manager, do one of the following:
Click the Shared With Me folder.
Click the View icon
 beside the Shared With Me folder.
beside the Shared With Me folder.
The Shared With Me folder displays files that other users have shared with you.

Columns displayed for the Shared folder
The Shared With Me folder displays the following information in tabular format about files shared with you in File Manager:
Star indicator: The star indicator displays which files you deem important to you by starring them. Files with a solid-colored Star icon
 are those important to you. View all starred files from the Starred Files folder.
are those important to you. View all starred files from the Starred Files folder.Name: The Name column displays the following:
File name: The file name and its file format displays in the Name column. A file displays its file format in the name unless the file is renamed in the Public folder and its file format is removed.
Folder name: The folder name displays in the Name column for folders created in the Public folder. Files shared with you display within the folder(s) that they are stored from the originating folder.
Users: The Users column displays the user that added the file to the Public folder as well as any other user that renames that file in the Public folder. Hover your cursor over a user's avatar to view that person's full name.
Size: The Size column displays the size of the file. This column does not apply to folders.
Modified: The Modified column displays the date and time the file was added to the Public folder or last renamed. The time zone setting to display the time is according to the ProcessMaker Platform instance unless your user profile's Time zone setting is specified.
Click the star icon
 to the left of a file to add it to the Starred Files list.
to the left of a file to add it to the Starred Files list.Hover over a file to see available actions.
Click the Preview icon
 to preview a file.
to preview a file.Click the Download icon
 to download a file.
to download a file.Click the Open icon
.png) to open a file.
to open a file.
Starred Files
The File Manager’s Starred Files folder contains files that you have indicated are important to you by starring them. Follow these steps to view all Starred Files:
From the File Manager, do one of the following:
Click the Starred Files folder.
Click the View icon
 beside the Starred Files folder.
beside the Starred Files folder.
The Starred Files folder displays files that you have starred.

Columns displayed for the Starred Files
The Starred Files folder displays the following information in tabular format about starred files in File Manager:
Star indicator: The star indicator displays which files you deem important to you by starring them. All files in the Starred Files folder display the solid-colored Star icon
 as those important to you.
as those important to you.Name: The Name column displays the following:
File name: The file name and its file format displays in the Name column. A file displays its file format in the name unless the file is renamed in the Public folder and its file format is removed.
Folder name: The folder name displays in the Name column for folders created in the Public folder. Files shared with you display within the folder(s) that they are stored from the originating folder.
Users: The Users column displays the user that added the file to the Public folder as well as any other user that renames that file in the Public folder. Hover your cursor over a user's avatar to view that person's full name.
Size: The Size column displays the size of the file. This column does not apply to folders.
Modified: The Modified column displays the date and time the file was added to the Public folder or last renamed. The time zone setting to display the time is according to the ProcessMaker Platform instance unless your user profile's Time zone setting is specified.
Click the star icon
 to the left of a file to remove it from the starred list.
to the left of a file to remove it from the starred list.Hover over a file to see available actions.
Click the Preview icon
 to preview a file.
to preview a file.Click the Download icon
 to download a file.
to download a file.Click the Open icon
.png) to open a file.
to open a file.
Open a File
The File Manager supports previewing the following file types:
Image Files: GIF, JPG, PNG
Video/Audio Files: MP4, OGG
Document Files: ODP, ODT, PDF
Permissions
Your user account or group membership must have the following permissions to view, edit, and create file comments unless your user account has the Make this user a Super Admin setting selected:
Files (API): View Files
Files (API): Edit Files
See the Files (API) permissions or ask your Administrator for assistance.
Follow these steps to open a file from File Manager:
Hover over a file name and click the Open icon
.png) to open it.
to open it.If the file is not a supported for previewing, the following message displays. Click Download to download and view the file in another viewer.
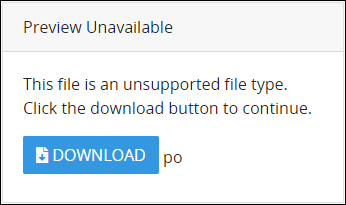
When viewing a supported file type, a preview of the file is displayed on the left.
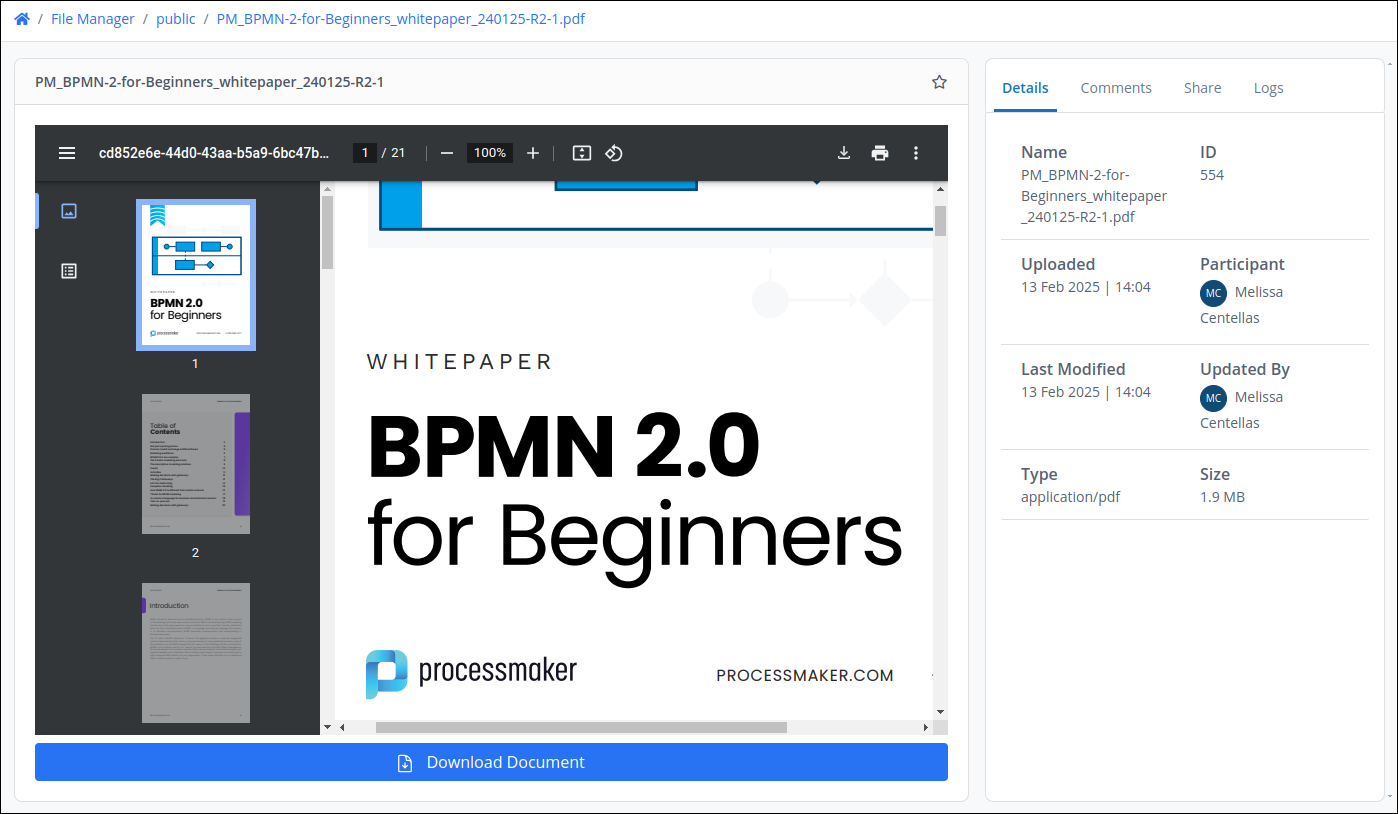
The Details tab displays basic information about the file, including the ID, upload date, type, size, and uploader.
The Comments tab displays comments for the file.
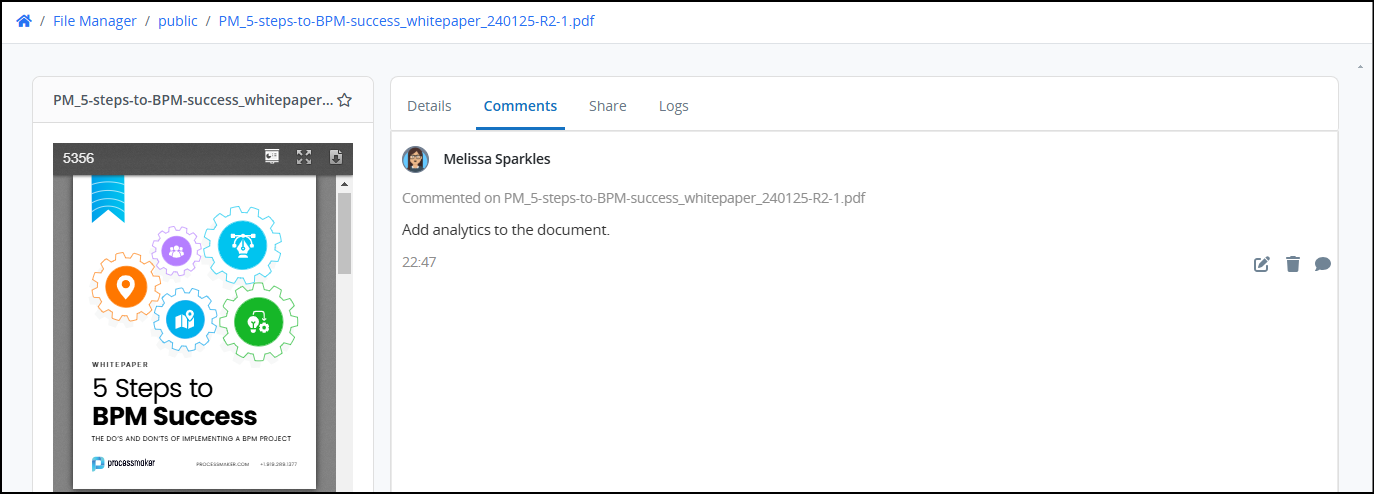
The Share tab displays the users with whom the file has been shared. Follow these steps to share a file:
Select the users you want to share the file with.
Click Save. The selected users will receive a notification about the shared file. Files that have been shared with you are in File Manager's Shared With Me folder.
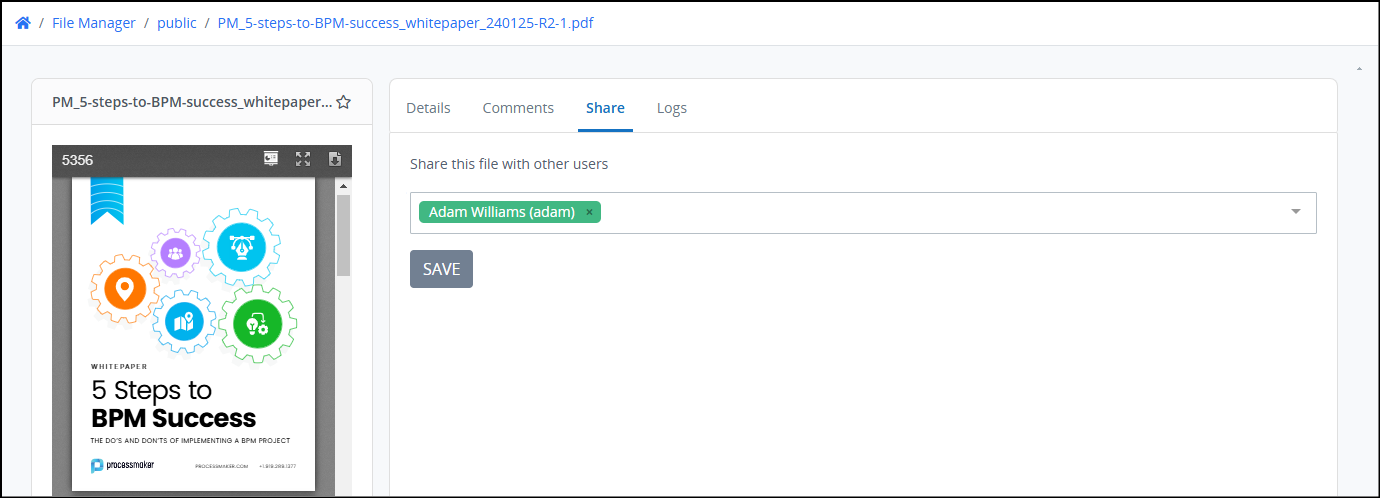
The Logs tab details history of when the file was uploaded and who modified it.