File comments allow users to view and post comments on previewed files in File Manager:
Post file comments: Post comments to the currently displayed file preview. Any user that views that file preview can see and reply to those comments. Write and preview comments using rich text features including but not limited to text styles, images, hyperlinks, and lists. The commenting editor uses Markdown syntax. Request participants may edit and/or delete their posted comments.
Tag users in a file comment: Precede a user's username with the
@symbol to invite that user into the comment thread so that user can participate in the discussion. Upon using the@symbol and then typing the initial letters of the user to tag, those users that match those initial letters display for selection.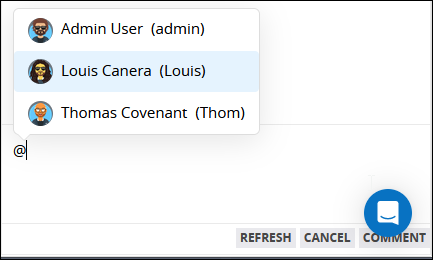
After sending the comment with tagged users, those users receive a notification of the comment they were tagged within, and then may select that notification to view File Manager.
Use a Markdown syntax quick guide for the most commonly used Markdown syntax.
View Comments in a File Preview
Follow these steps to view posted comments in a file preview:
View File Manager. File Manager displays.
Click the Comments icon
 . Posted file comments display in that file's preview in chronological order. The comment icon
. Posted file comments display in that file's preview in chronological order. The comment icon distinguishes comments from actions in the Request history. The comment icon displays for each posted file comment except those posted as replies to a comment.
distinguishes comments from actions in the Request history. The comment icon displays for each posted file comment except those posted as replies to a comment.Optionally, post a file comment while viewing that file's preview.
.png)
File comments display in that file's preview in chronological order
Each posted comment contains the following information:
Avatar: The user's avatar identifies the sender of each comment. Hover your cursor over a user's avatar to view that person's full name.
Datetime: The datetime displays when the comment was posted to the Request summary. The time zone setting to display the time is according to the ProcessMaker instance unless your user profile's Time zone setting is specified.
File number: The file number displays to the right of the datetime showing to which internal File Manager file number the comment was posted. File Manager incrementally attributes an internal file number to each file added to the Public folder.
Comment: The posted comment displays below the preceding information. The comment may contain tagged users.
Post a File Comment
Follow these steps to post a file comment:
Preview the file to which to post a comment.
Locate the Write tab below the posted comments to write a comment to that file.
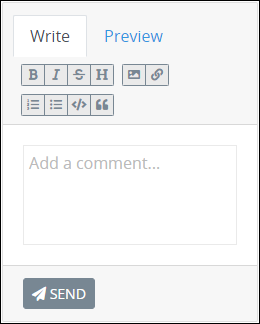
From the Write tab, write your comment. Optionally use rich text features such as text styles, images, hyperlinks, lists, code-, and/or quote-styles. The commenting editor uses Markdown syntax. Use a Markdown syntax quick guide for the most commonly used Markdown syntax. Follow these guidelines:
Text styles, including bold, italics, strikethrough, and code styles: Click a text style button from the commenting editor toolbar. The commenting editor displays both the preceding and following Markdown syntax in the commenting editor. Place your cursor between the Markdown syntax, and then write your text to display in that text style. For example, click the Bold text style button from the commenting editor toolbar. Four asterisks display in the commenting editor: two asterisks to precede your text and two to follow your text since bold-style text in Markdown syntax requires two asterisks both preceding and following text for that style. Alternatively, write your text in plain text, highlight the text to display in a particular text style, and then click that text style's button.
Add an image: Click the Image button from the commenting editor toolbar. A screen displays to enter the absolute URL to the image to display in the comment. In the Please enter image url setting, enter the image's absolute URL, and then click OK.
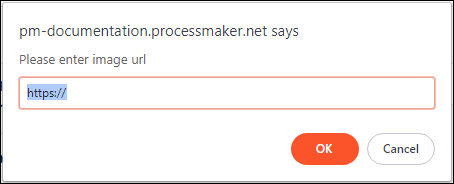
Add a hyperlink: Select the text in the commenting editor to display as a hyperlink, and then click the Link button from the commenting editor toolbar. A screen displays to enter the hyperlink available from the selected text. In the Please enter link setting, enter the hyperlink available from the selected text, and then click OK.
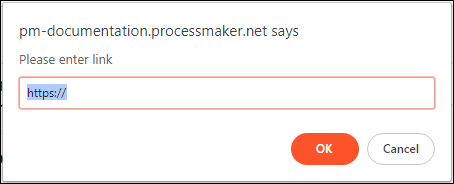
Tag users in a Request comment: Precede a user's username with the
@symbol to invite that user into the comment thread so that user can participate in the discussion. Upon using the@symbol and then typing the initial letters of the user to tag, those users that match those initial letters display for selection. After sending the comment with tagged users, those users receive a notification of the comment they were tagged within, and then may select that notification to view File Manager.
Optionally, click the Preview tab to preview your currently written comment as it would display after it is posted.
Click the Send button. The comment posts.
Edit One of Your File Comments
Users may edit their own comments, but not those posted by others.
Follow these steps to edit one of your file comments:
Preview the file from which to edit one of your comments.
Locate your posted file comment to edit.
Click the Edit Comment icon
 on the top right of the posted comment. The commenting editor displays with the posted comment contents.
on the top right of the posted comment. The commenting editor displays with the posted comment contents. Edit your comment using the commenting editor as you did when you posted the comment.
Click the Update Comment button. The edited comment posts.
.png)
Editing a posted file comment
Delete One of Your File Comments
Users may delete their own comments, but not those posted by others. If the comment being deleted has replies, then its replies are also deleted.
Follow these steps to delete one of your file comments:
Preview the file from which to delete one of your comments.
Locate your posted file comment to delete.
Click the Remove Comment icon
 on the top right of the posted comment. The Caution screen displays to confirm the deletion of the file comment.
on the top right of the posted comment. The Caution screen displays to confirm the deletion of the file comment.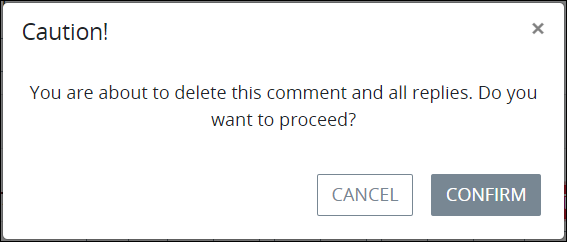
Click Confirm and the comment is deleted from the list of posted comments.