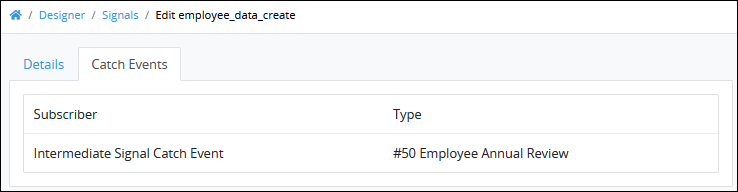Edit general information about a Signal.
Edit Details of a Signal
Permissions
Your user account or group membership must have the following permissions to edit details of a Signal unless your user account has the Make this user a Super Admin setting selected:
Signals: Edit Signals
Signals: View Signals
See the Signals permissions or ask your Administrator for assistance.
Follow these steps to edit details of a Signal:
View your Signals. The Signals page displays.
Click the
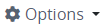 menu, and then select Click the Edit icon
menu, and then select Click the Edit icon next to the Signal to edit. The Details tab displays.
next to the Signal to edit. The Details tab displays.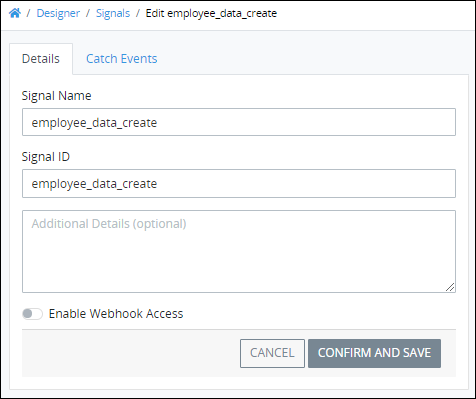
In the Signal Name setting, edit the name for the Signal. The Signal name setting displays to the Process designers when configuring Signal-type events in Process Modeler. Therefore, provide a concise name for the Signal so Process designers understand its function. This is a required setting.
In the Signal ID setting, edit the unique ID for the Signal. ProcessMaker Platform uses the Signal ID to internally identify this Signal. Signals associated with Collection record events derive their Signal ID values with a prefix containing that Collection's name. Consider the following when entering the Signal ID value:
Signal IDs must be unique and accept alphanumeric characters only.
A Signal that corresponds with a User Signal must have the Signal ID value that corresponds with that User Signal's event. See What is a User Signal?. Ensure that the User Signal is enabled for use.
This is a required setting.
Optionally, in the Additional Details setting, edit the description for the Signal.
Optionally, configure this Signal with webhook access if the Data Connector package is installed. See Enable Webhook Access.
Click Confirm and Save to save Signal details.
Configure a Signal's Webhook Access
A Signal can optionally be enabled with webhook access.
A webhook automates the receiving of data from another application or third-party service when an event occurs. The data is sent or received via a unique URL that ProcessMaker Platform and that application or service can parse. Through the use of webhooks, users and other services can subscribe to events happening in your system by registering a URL to be called whenever the event occurs.
To send data to a Signal's webhook, ensure that the sender's header contains JSON content type:
content-type = application/json
Permissions
Your user account or group membership must have the following permissions to configure a webhook for a Signal unless your user account has the Make this user a Super Admin setting selected:
Webhook: Disable Webhooks
Webhook: Enable Webhooks
Webhook: Read Webhooks
Webhook: Update Webhooks
See the Webhooks permissions or ask your Administrator for assistance.
Follow these steps to configure webhook access for a Signal:
View your Signals. The Signals page displays.
Click the Edit icon
 next to the Signal to enable its webhook. The Details tab displays.
next to the Signal to enable its webhook. The Details tab displays.Enable the Enable Webhook Access toggle key to activate a webhook for this Signal if that toggle key is not enabled. A webhook URL is automatically generated for the Signal.
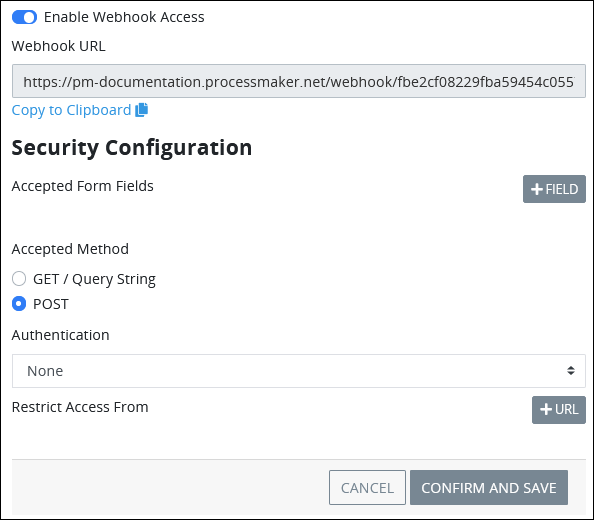
Use the Copy to Clipboard option to copy the webhook URL for use in other ProcessMaker Platform assets or third-party applications.
In the Authentication section, enter security details for accessing the webhook linked to this Signal. Follow these guidelines:
Restrict form fields
Use the Accepted Form Fields setting to optionally restrict form fields that can be used in a call to this Signal. If there are no form fields specified, the entire data from a third-party call will be sent to the Signal. Follow these guidelines:
Click the +Field button. The Add Field Security screen appears.
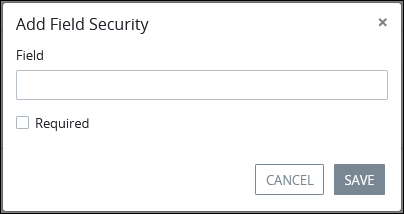
In the Field setting, enter the name of the form field to allow in a call to this Signal.
Optionally, select the Required checkbox to make this a mandatory field. If the call to the Signal does not contain this field, the call will fail.
Repeat steps 1 to 3 to add additional form fields.
Select the connecting method
From the Accepted Method setting, select the method to use when connecting to this Signal. Select one of the following options:
GET/ Query String: The GET / Query String method retrieves data from the Signal using parameters passed in the URL of a call to the Signal.
POST: The POST method sends JSON data in the body of a call to the Signal.
Select authentication
From the Authentication drop-down menu, select either None or Basic Authentication as the authentication method.
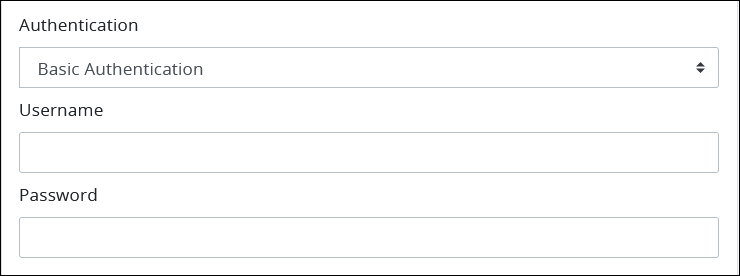
Follow these steps to configure basic authentication settings when selecting the Basic Authentication option from the Authentication section:
In the Username setting, enter or edit the user name that authenticates an incoming call to the webhook linked to this Signal.
In the Password setting, enter or edit the password that authenticates an incoming call to the webhook linked to this Signal.
Restrict URLs from accessing the webhook
In the Restrict Access From setting, optionally provide a list of URLs from which to restrict any attempts to access the webhook linked to this Signal. Follow these guidelines:
Click the +URL button. The Add URL Restriction screen displays:
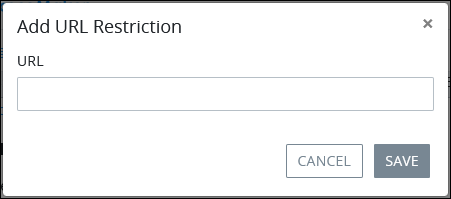
Enter the URL from which to restrict access to this Signal's webhook.
Click Save to save the changes.
Repeat steps 1 to 3 to restrict additional URLs.
Click Save to save webhook settings.
View a Signal's Catch Events
View the Signal Start Event elements, Intermediate Signal Catch Event elements, and/or Boundary Signal Event elements that currently subscribe to a Signal, also called a catch event.
Follow these steps to view the elements that currently subscribe to a Signal:
View your Signals. The Signals page displays.
Click the Edit icon
 next to the Signal to view its catch events. The Details tab displays.
next to the Signal to view its catch events. The Details tab displays.Click on the Catch Events tab. The Catch Events tab displays showing the assets that are currently subscribing to this Signal. This is a view-only list for informational purposes.