Create Tests in a Process.
Permissions
Your user account or group membership must have the following permissions to create Test Runs for a Process unless your user account has the Make this user a Super Admin setting selected:
Processes: Edit Processes
Processes: View Processes
See the Processes permissions or ask your Administrator for assistance.
Create a Test Run for a Process
Follow these steps to create a Test Run for a Process:
Configure general settings for the Process. The Configuration tab displays.
Click the Test Run/Scenarios tab to view scenarios for this process.
Click Test Run tab to view tests configured for this process.
Click the +Test button. The Run Test window displays.
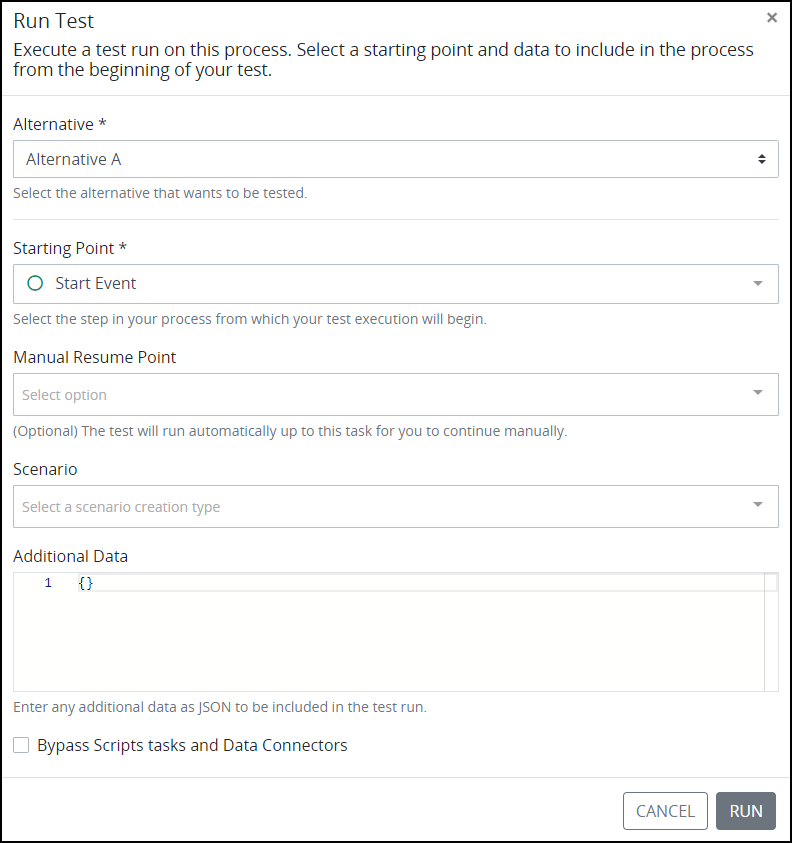
From the Starting Point setting, select the Process model object from where to start the test.
Optionally, select Manual Resume Point to stop automated testing at the selected step and continue the test manually.
If a Manual Resume Point is not selected, the process will automatically flow and submit all tasks as follows:
Data from the Scenario setting will be used to auto-fill every input field or variable.
Expressions and validations also rely on the Scenario setting, which has the prefilled data model to drive evaluations.
Optionally, select a Scenario. See details on how to configure a Scenario.
Optionally from the Additional Data setting, add a JSON structure for the test. See details on how to provide additional data.
Select Bypass Scripts tasks and Data Connectors to skip running any script tasks or data connectors in the process.
Click Run to start the test. The test will run as configured and display relevant information in the run test summary.
Click Run. The test displays in the Test Runs tab.
If the test result is successful, it displays the following:
Highlighted decision path
Data model
Preview all form tasks
If the test result fails, and presents an error screen, the following displays:
Highlight why it failed such as a missing variable in an expression or a validation
Track Tests for a Process
Follow these steps to track tests for a Process:
Configure general settings for the Process. The Configuration tab displays.
Click the Test Run/Scenarios tab, and then select the Test Run tab.

Tests for a selected Process Click a test row. The Process test displays similarly when you are running a Request.
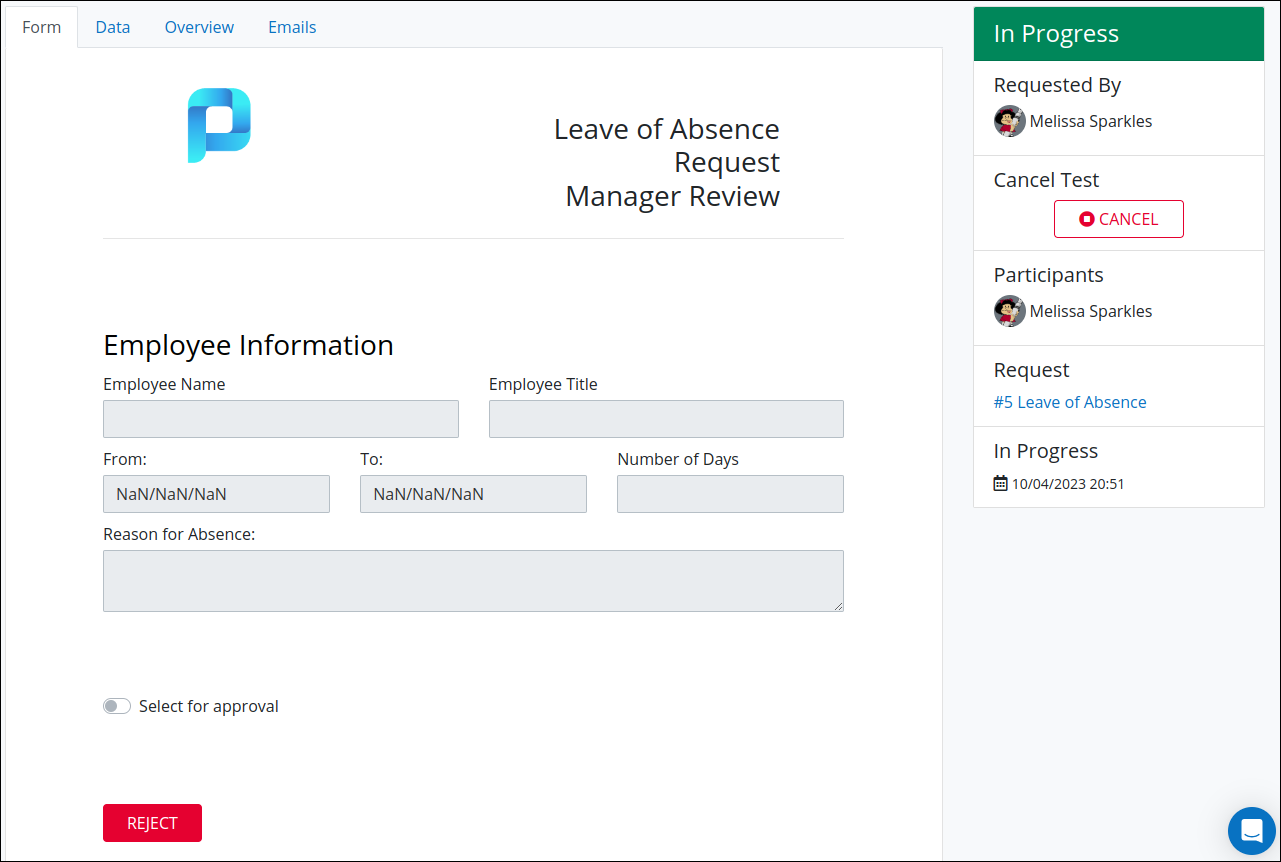
Edit a scenario for a selected Process From the Form tab, complete Task Forms similarly to when running a Task.
From the Data tab, edit task data similarly to when running a Task.
From the Overview tab, track your test in a process map similar to when running a Request.
From the Emails tab, check email data during the test.
From the Summary section, check the summary test. There is just an option to cancel the test similar to when running a Request.
Search for a Test in a Process
Permissions
Your user account or group membership must have the following permissions to search for Tests for a Process unless your user account has the Make this user a Super Admin setting selected:
Processes: Edit Processes
Processes: View Processes
See the Processes permissions or ask your Administrator for assistance.
Follow these steps to search Tests created for a Process:
Configure general settings for the Process. The Configuration tab displays.
Click the Test Run/Scenarios tab, and then select the Test Run tab.

Scenarios for a selected Process Enter in the Search setting the text to filter tests.
As you enter text into the Search setting, tests display that match your entered text.
If there are no search results, the following message displays: No Results.