Effortlessly manage processes with a streamlined interface designed to keep you in control. Reassign tasks, create custom inbox rules, and oversee all tasks assigned across your team—all from one centralized hub. Quickly identify tasks requiring attention, track deadlines, and monitor completion rates to maintain balanced workloads and ensure smooth, efficient workflows.
Process Managers can view and reassign tasks for all processes they oversee using the Processes | Manage list. For more details on configuring a Process Manager, refer to Configure General Process Settings.
This feature is available only for Process Managers.
Through the Processes | Manage list, Process Managers can:
View all Tasks
Permissions
Your user account must have the following permissions unless your user account has the Make this user a Super Admin setting selected:
Be an assigned Process Manager for at least one process.
Known issue: Process Managers require admin permissions to view the Processes|Manage list in 4.12.0. This issue is scheduled for resolution in 4.12.1.
Follow these steps to access the Processes|Manage list and view tasks for all processes you manage:
Ensure that you are logged on to ProcessMaker Platform.
Click the Processes|Manage icon
 from the left sidebar to view a list of tasks from the processes you manage.
from the left sidebar to view a list of tasks from the processes you manage.
.png)
Columns in the Processes | Manage list
Case #: The Case # column displays the Case number associated with the assigned Task.
Case Title: The Case Title column displays the title of the Case.
Priority Flag: The Priority Flag column defines the urgency of the task.
If the flag is red, the task is marked as important.
If the flag is empty, it indicates normal priority. You can click the empty flag to mark the task as important.
Task: The Task column displays the name of the task assigned to you.
Process: The Process column displays the Process name associated with the Request.
Assignee: The Assignee column displays the following:
The name of the user currently assigned to each task to manage and instantly see who is responsible for a particular task.
For tasks that are unassigned, the column displays Unclaimed, making it easy to manage and identify tasks that need immediate assignment.
Status: The Status column displays the status of the Task.
On Time Tasks you have not completed display with the In Progress status green colored.
Overdue Tasks you have not completed display with the Overdue status red colored.
Unclaimed Tasks you have not completed display with the Self Service status red colored.
Due Date: The Due Date column displays the date and time the Task is due. Task due date is set when building a process in the Modeler. Time is displayed based on the ProcessMaker Platform’s time zone setting. However, if you've set a specific time zone in your user profile, that setting will take priority.
Reassign Tasks
Permissions
Your user account or group membership must have the following unless your user account has the Make this user a Super Admin setting selected:
Be an assigned Process Manager.
Enable the task reassignment in the Task configuration.
Assign users or groups for the task reassignment in the Process settings.
The View Users and View Groups permissions to view the available users and groups. Contact your ProcessMaker Administrator to provide your user account these permissions if necessary.
The Processes|Manage list allows tasks to be reassigned from a central location, saving time and ensuring that they are allocated to the right individuals. Task reassignment depends on two settings:
Process Configuration
Process Owners can assign a Process Manager who will have the authority to reassign tasks for the process.
They can also specify a list of users or groups in the Reassign Users/Groups setting, limiting task reassignment to those selected in the list.
For more details, see Configure General Process Settings.
Task Configuration
In the Modeler, Designers can enable the Allow Reassignment toggle to permit task assignees to reassign their tasks to other users.
For more details, see Assignment Rules Setting.
Reassignment Rules
Process Managers
A Process Manager can reassign tasks from the Processes | Manage page.
If Allow Reassignment is enabled, the Process Manager can reassign tasks to any user in the organization.
If Allow Reassignment is enabled and Reassign Users/Groups list is configured, the Process Manager can only reassign tasks to users or groups in the list.
If Allow Reassignment is disabled and Reassign Users/Groups list is configured, the Process Manager can only reassign tasks to users or groups in the list.
If Allow Reassignment is disabled and no users or groups are specified, the Process Manager cannot reassign tasks.
Task Assignees
If Allow Reassignment is enabled, task assignees can reassign tasks to any user in the organization.
If Allow Reassignment is enabled and Reassign Users/Groups list is configured, task assignees can only reassign tasks to users or groups in the list.
If Allow Reassignment is disabled, task assignees cannot reassign tasks.
Follow these steps to reassign tasks to another user:
Select one task that you would like to reassign, and click the Case #, Case Title, or Task column to open the form for the task.
From the Details section of the form, click the Reassign button to assign the task to another user.
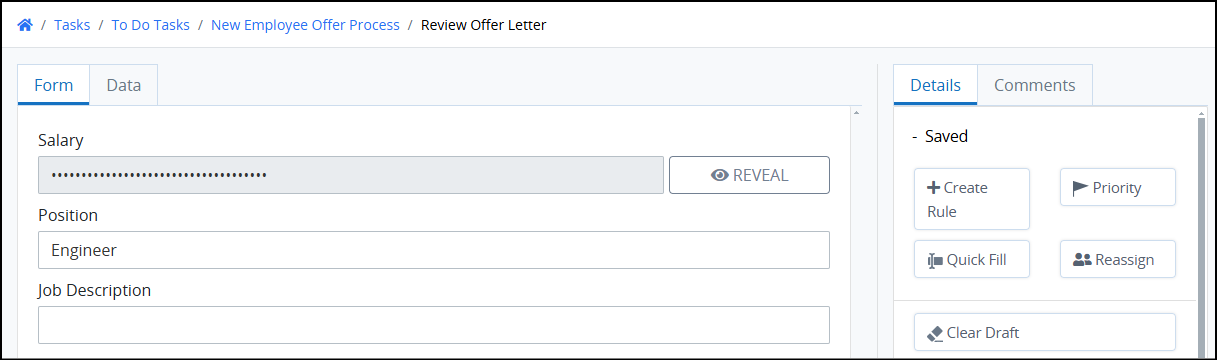
Select the user the task will be reassigned to, then click Reassign.
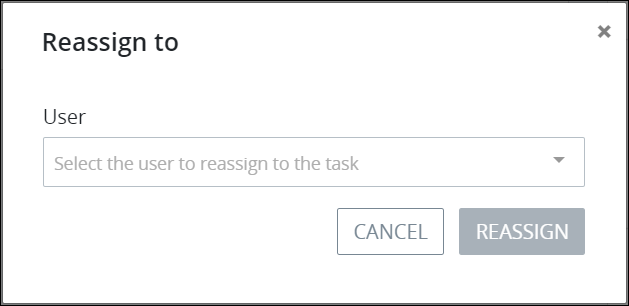
After the task is reassigned, the following reassignment notification is sent to the task assignee.

Claim Tasks
Permissions
Your user account or group membership must have the following unless your user account has the Make this user a Super Admin setting selected:
Enable the task reassignment in the Task configuration.
Assign users or groups for the task reassignment in the Process settings.
The View Users and View Groups permissions to view the available users and groups. Contact your ProcessMaker Administrator to provide your user account these permissions if necessary.
A Process Manager can reassign unclaimed self-service tasks without having to claim them first. Follow these steps to reassign unclaimed tasks:
Unclaimed self-service tasks are marked as
Unclaimedin the Assignee column.Select one task with the Self Service status, and click the Case #, Case Title, or Task column to open the form for the task.
From the Details section, click the Reassign button to assign the task to another user.
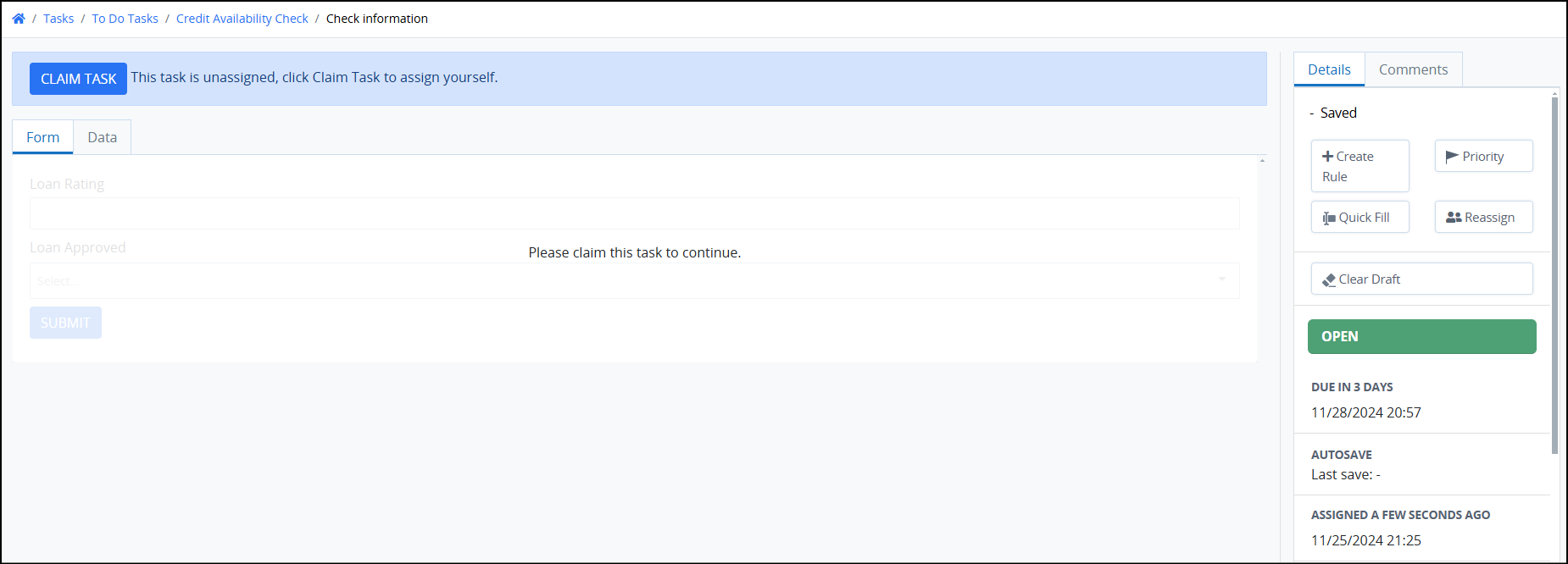
Select the user the task will be reassigned to, then click Reassign.
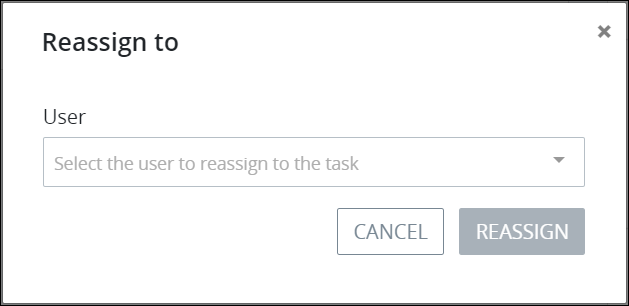
The task is now directly assigned to a user without the Process Manager having to claim it first.