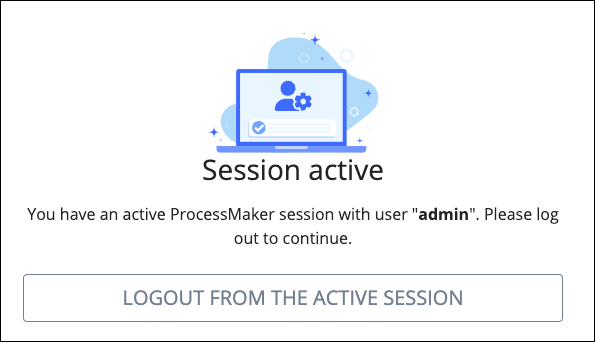Start a Case from the Process Launchpad
Follow these steps to start a case of your Process:
Click the Start This Process button to view all Start Events for the process.
.png)
If there are multiple start events, choose one of the following:
If the starting event is a Web Entry, click Copy Link to copy the web entry URL to the clipboard. If you are copying an anonymous Web Entry link while logged in to ProcessMaker, the following message will be displayed. This message indicates that you must log out in order to use this anonymous web entry link. See more information.
.png)
If the starting event is a Start Task Event, click Start to start a case in the same login session.
The first Task in that process will be displayed. Complete the task as designed to proceed with the process.
Start Permissions
To start a process from the Process Launchpad, users must have the appropriate Process Level permissions. Follow these steps to verify these permissions:
Open the process for editing in the Modeler.
Select the Start Event and click the
 icon to open the Configuration panel.
icon to open the Configuration panel.Expand the Start Permissions section.
Ensure that the user or group authorized to start the process is selected in the Start Permissions.
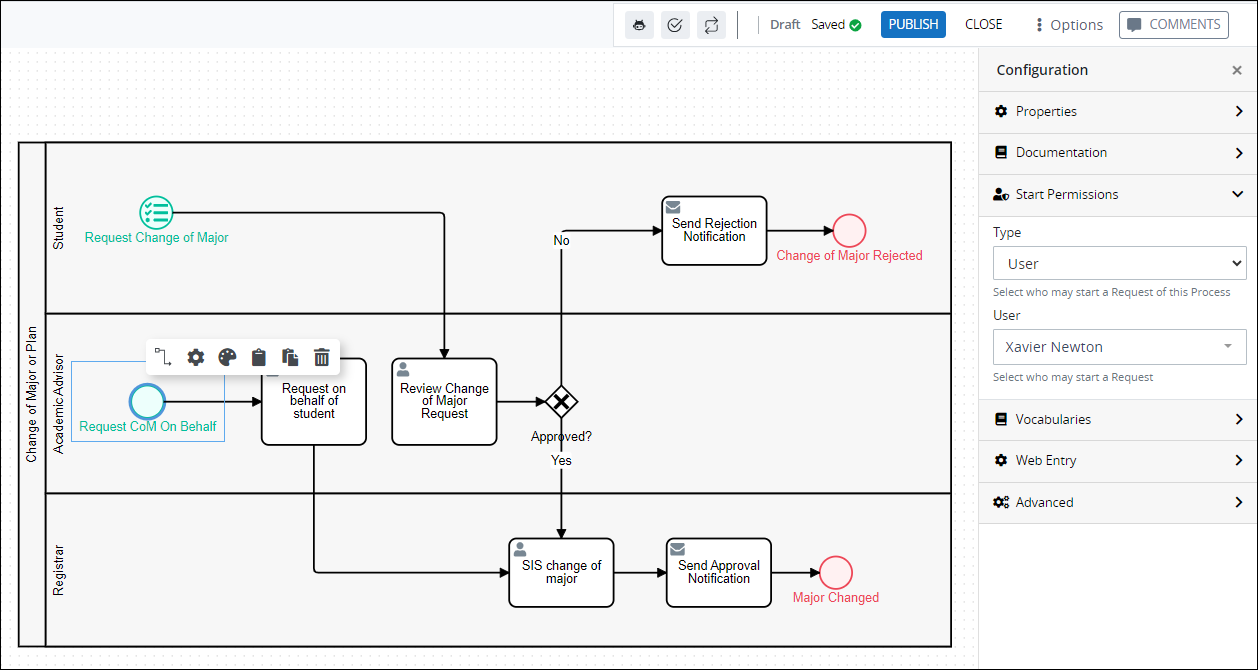
Use a Web Entry Link to Start a Process
Web Entry provides a seamless and straightforward method to start or participate in processes, catering to both anonymous and authenticated users. This feature allows external users to work on cases through a URL without the need to access the ProcessMaker Platform dashboard. For information on configuring Web Entry for a task, refer to Web Entry in Start Events and Web Entry in Form Tasks.
After Web Entry has been configured, there are two ways to start a process:
Authenticated Web Entry
Follow these steps to start a process using an authenticated Web Entry link:
Go to the provided URL.
If you are already logged into ProcessMaker, the form for the task will appear.
If you are not logged in, the login screen will appear. Enter your credentials to log in and access the form for the task.
Anonymous Web Entry
Follow these steps to start a process using an anonymous Web Entry link:
Go to the provided URL.
If the URL is not password protected, the form for the task will appear.
If the URL is password protected, enter the provided password to access the form.
Note: This password may be different from your ProcessMaker Platform password.
Anonymous Web Entry for Logged in users
If you try to access an anonymous Web Entry link while logged into ProcessMaker, you will see the following message.
Since the Web Entry link only allows anonymous access, click the Logout from Active Session button to end your current session and access the task.
Note: Logging out will completely end your session in ProcessMaker, including any open sessions in other browser tabs.