Manage files in File Manager's "Public" folder that all users may view.
View All Files in the Public Folder
The File Manager Public folder contains files available to all users to view, download, share with other users, or rename.
Follow these steps to view all files in the File Manager Public folder:
View File Manager. File Manager displays.
Do one of the following:
Click the Public folder.
Click the View
 icon beside the Public folder.
icon beside the Public folder.
The Public folder displays files that all users in your ProcessMaker Platform instance may access.
.png)
The Public folder displays the following information in tabular format about public files in File Manager:
Star indicator: The star indicator displays which files you deem important to you by starring them. Files with a solid-colored Star icon
 are those important to you. View all starred files from the Starred Files folder.
are those important to you. View all starred files from the Starred Files folder.Name: The Name column displays the following:
File name: The file name and its file format displays in the Name column. Files uploaded to the Public folder display that file's format unless the file is renamed and its file format is removed.
Folder name: The folder name displays in the Name column for folders created in the Public folder.
Users: The Users column displays the user that added the file to the Public folder as well as any other user that renames that file. Hover your cursor over a user's avatar to view that person's full name.
Size: The Size column displays the size of the file. This column does not apply to folders.
Modified: The Modified column displays the date and time the file was added to the Public folder or last renamed. The time zone setting to display the time is according to the ProcessMaker Platform instance unless your user profile's Time zone setting is specified.
View a File
Click the View icon
. See View a File from File Manager.
Star a File as Important to You
Click the outlined Star icon
. See Star a File as Important to You from File Manager.
Download a File
Click the Download icon
. See Download a File or Folder from File Manager.
Share a File with Another ProcessMaker User
Click the Share icon
. See Share a File from File Manager.
Rename a File in the Public Folder
Click the Rename icon
for the file to rename. See Rename a File in the Public Folder.
Rename a Folder in the Public Folder
Click the Rename icon
for the folder to rename. See Rename a Folder in the Public Folder.
Add a File to the Public Folder
By adding a file to the File Manager Public folder, all users may view or rename that file. File Manager incrementally attributes an internal file number to each file added to the Public folder which File Manager references in file comments.
A file cannot be moved or deleted from File Manager after it has been added to a folder.
Follow these steps to add a file to the File Manager Public folder:
Browse to the folder in the Public folder to add the file. If that folder does not yet exist, create it.
Click the +Public File button. The Upload Public File screen displays.
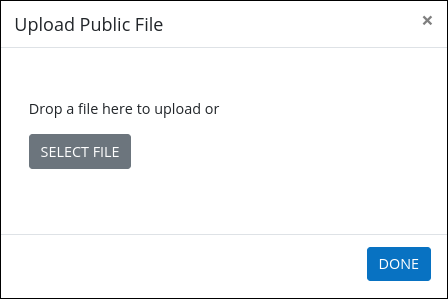
Do one of the following:
Drag the file to add to the Public folder into the Drop a file here to upload.
Click the Select File button, and then locate the file to add to the Public folder.
ProcessMaker Platform uploads the file. When the file completes the upload a message success displays beside that file's name. Furthermore, the URL to the Public folder displays to indicate where the file has been added.
If the file fails to upload, a message error displays beside that file's name. Click the refresh icon
 to try uploading the file again.
to try uploading the file again. Click the Done button.
Create a Folder in the Public Folder
By creating a folder in the File Manager Public folder, all users may see this folder and add files to it.
A folder cannot be moved or deleted from File Manager after it has been created.
Follow these steps to create a folder in the File Manager Public folder:
Browse to the folder within the Public folder to create the folder.
Click the Create Folder button. The Create Folder screen displays.
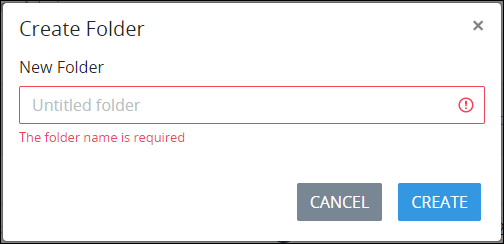
In the New Folder setting, enter the name of the folder to create. This setting is required.
Click the Create button.
Rename a File in the Public Folder
Follow these steps to rename a file located in the File Manager Public folder:
Locate the file in the Public folder to rename, and then click the Rename icon
 . The Rename screen displays.
. The Rename screen displays. 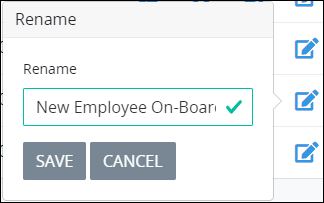
Rename the file. This is a required setting.
Click Save.
Rename a Folder in the Public Folder
Follow these steps to rename a folder located in the File Manager Public folder:
Locate the folder in the Public folder to rename, and then click the Rename icon
 . The Rename screen displays.
. The Rename screen displays. 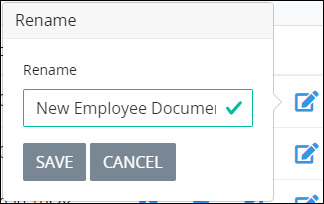
Rename the folder. This is a required setting.
Click Save.